ウェブ・サイト運営をしていて、Wordpress、テーマ、プラグイン、PHPなどのバージョン・アップなどで、不具合が起きないか不安をお持ちのあなた。
この記事は、非常に簡単に、バックアップ・復元できるWordpressのバックアップ・プラグイン「UpDraftPlus」のインストールと使用方法をご紹介しています。
また、「UpDraftPlus」でバックアップしたデータの保存場所についても解説しているので、あなたが使い慣れたファイル転送アプリを使って、あなたが管理しやすいストレージ・メモリ(例えば、あなたのパソコンや外付けハード・ディスク)に転送するのにも対応できます。
バック・アップを取って、安心して新しいことにチャレンジしましょう。
バックアップ・プラグイン「UpDraftPlus」のインストール
WordPressの管理画面にログインします。
WordPressの管理画面からから「プラグイン」を選んで、「新規追加」をクリックします。

「プラグイン」新規追加画面の検索でキイワード(updraft)を入力します。

「UpdraftPlus WordPress Backup Plugin」を検索画面から見つけ、「今すぐインストール」をクリックします。続いて、同じ画面で「今すぐイオンストール」から「有効化」というボタンに変わるので、これをクリックします。
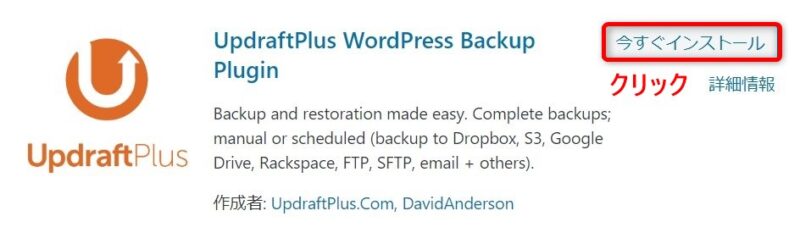
バックアップ・プラグイン「UpDraftPlus」の使用方法
バックアップ・プラグイン「UpDraftPlus」によるバックアップ
WordPressの管理画面より、「設定」>「UpdraftPlus Backups」を選びます。
「バックアップ/復元」タブの画面が開くので、「今すぐバックアップ」をクリックします。
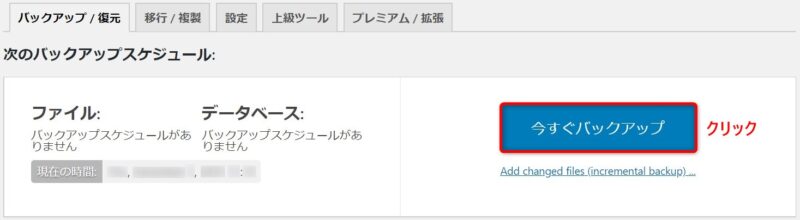
「UpdraftPlus – Perform a backup」というウィンドウが開くので、次の2つの項目にチェックが入っていることを確認して、「今すぐバックアップ」をクリックします。
- 「Include your database in the backup」
- 「Include your files in the backup」
チェックを入れた2つの項目の後ろに(…)というマークがあります。ここをクリックすることで、セーブ内容の確認ができます。
コンテンツ管理システムであるWordpressは、データベース管理システムであるMySQL(または, MariaDB)とプログラミング言語PHPで操作するファイルで構成されています。
「UpDraftPlus」は、これらの2つの異なるデータを簡単な操作で一度にバックアップ・復元できます。
- データベース関連テーブル情報 =>「Include your database in the backup」
- PHP関連ファイル =>「Include your files in the backup」
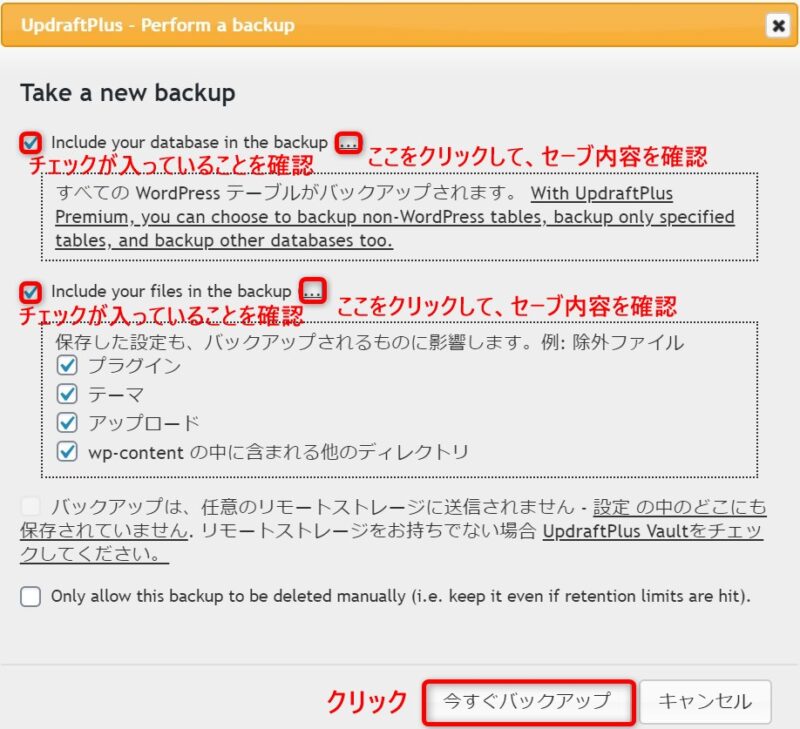
ここで、セーブ内容を見てみると、次のようなデータが含まれていて、データベース・サーバーとウェブ・サーバーの両方のデータを含んでいることがわかります。
- データベース・サーバーのデータ
- データベース
- ウェブ・サーバーのデータ
- プラグイン
- テーマ
- アップロード
- wp-contentsに含まれる他のディレクトリ
バックアップ・プラグイン「UpDraftPlus」による復元
バックアップされたデータは次のようにUpdraftPlus画面で可視化されます。
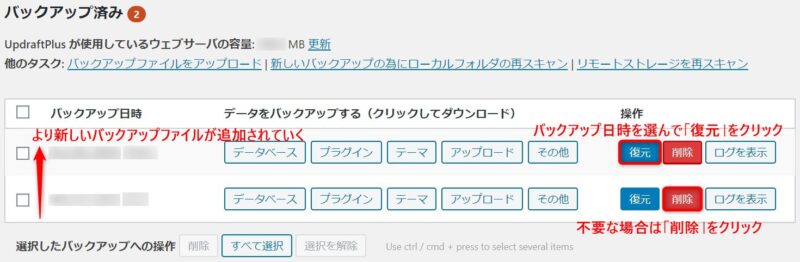
バックアップした日時の状態に戻したければ、その日時の「復元」をクリックします。
また、古いバックアップで、不要なデータは「削除」をクリックして、消去していきます。
不要なバックアップを消去することで、ストレージ・メモリ容量の使用をセーブして、他の用途に使うことができます。
「UpDraftPlus」でバックアップされたデータファイルの場所
ところで、バックアップしたデータ・ファイルはどこに保存されているのでしょうか?
実は、ここでのバックアップ・データ・ファイルは対象ドメインのウェブ・サーバーの中に保存されています。
次のように「public-html」 > 「wp-content」 > 「updraft」にセーブされているのです。
この保存場所では、ウェブ・サーバーに不具合が生じたり、レンタル・サーバー自体に問題が生じた場合、バックアップの役目を果たしません。
そこで、サーバー以外の別のストレージ・メモリに転送するのが、より安全なデータの保管方法なのです。
ファイル転送アプリケーション(例えば、「FileZilla」)を使って、あなたが管理できるストレージ・メモリ(外付けハードディスク)に転送しておきましょう。
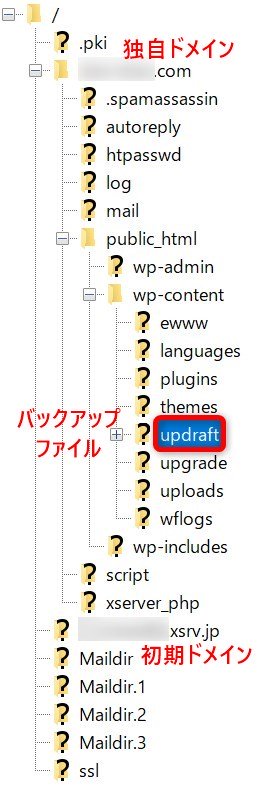
ファイル転送アプリ「 FileZilla」にご興味がある方は、次の記事をご覧ください。
バックアップ・プラグイン「UpDraftPlus」の自動設定
今回は手動でバックアップをとる方法をご紹介してきましたが、「UpDraftPlus」には、定期的にバックアップする時間間隔を設定したり、外部ストレージ・サービスに自動バックアップする機能があります。
外部ストレージ・サービスを使った自動バックアップのご紹介
「UpDraftPlus」と外部ストレージ・サービスの「Google Drive」、「Microsoft OneDrive 」、「Dropbox」などをリンク、バックアップの時間間隔設定することで、自動バックアップができます。
「設定」タブをクリックすると次のような設定画面になります。
「Google Drive」、「Microsoft OneDrive 」、「Dropbox」などの外部ストレージ・サービスを利用する場合、あなたがご使用になるストレージ・サービスと「UpdraftPlus」をリンクさせる必要があります。
ストレージ・サービスのアイコンをクリックして、ストレージ・サービスへのアクセス情報を入力してください。
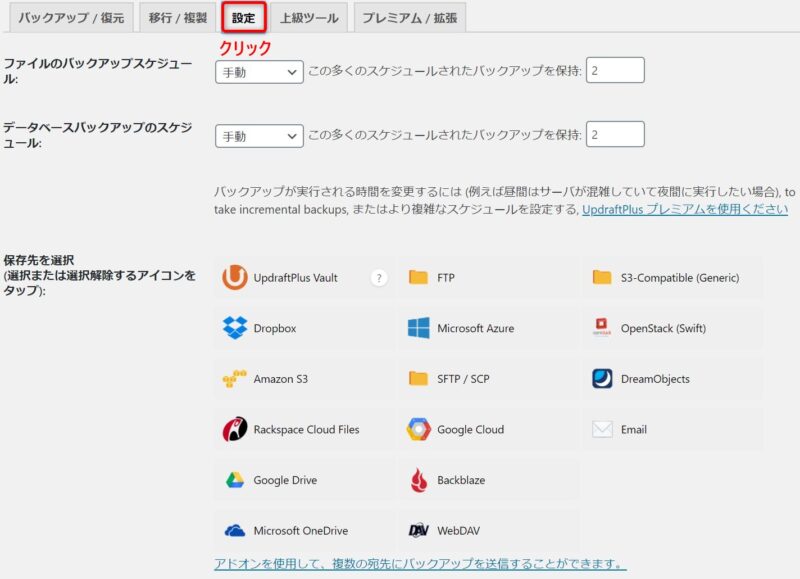
「UpDraftPlus」のバックアップ時間間隔の設定
ファイル、またはデータベースのバックアップを定期的に取りたい場合は「手動」をクリックして、ダウン・メニューを表示させ、次の選択肢の中から、あなたの必要性に応じて、選択してください。
- 手動
- 2時間ごと
- 4時間ごと
- 8時間ごと
- 12時間ごと
- 1日ごと
- 1週間ごと
- 2週間ごと
- 月
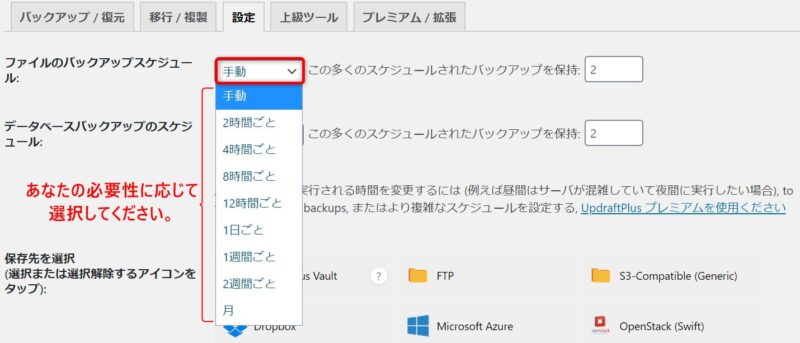
外部ストレージ・サービスは、会社や費用によって使用できるストレージのメモリ容量が違います。無料のストレージ・サービスもありますが、メモリ容量が限られているので、短かい時間間隔のバックアップ・スケジュールを設定していると、満杯になるのが早くなり、他のアプリケーション用に使えなくなる可能性があります。
まとめ
この記事では、Wordpressのプラグイン「UpDraftPlus」のインストール、このツールを使ったバックアップや復元の方法、バックアップの自動設定として、バックアップの時間間隔や外部ストレージ・サービスについてご紹介しました。
バックアップはあなたのアップデートの頻度や必要性、ご使用のストレージ・メモリ容量、バックアップ管理体制などを考慮して、ご対応ください。
この記事を参考にしてバック・アップを取り、今まで対応するのが不安だったアップデートや変更などに安心してチャレンジしてください。
特定のファイルなどをストレージ・メモリ容量使用をセーブしてバックアップを取りたい場合はファイル転送アプリケーション(例えば、FileZilla)のご使用をおススメします。ご興味のある方は、次の記事をご覧ください。

WordPressのプログラミング言語PHPのバージョン・アップでサイトの表示スピードを上げることに興味のある方は次の記事をご覧ください。



