2025年4月15日のセキュリティ・アップデートで、 Javaの脆弱性が公表されました(Oracle Java SE Risk Matrix)。それにともない、脆弱性の対策を施した最新バージョンへの更新を推奨します。
- 8u441 (or older) => 8u451 (or newer)
- 11.0.26 (or older) => 11.0.27 (or newer)
- 17.0.14 (or older) => 17.0.15 (or newer)
- 21.0.6 (or newer) => 21.0.7 (or newer)
- 24 (or older) => 24.0.1 (or newer)
Oracle JDK 21.0.7、および、Oracle JDK 24.0.1は2021年9月14日に発表されたライセンス「Oracle No-Fee Terms and Conditions 」(「NFTC」と呼ばれる場合あり)に基づいて、無償で使用することができます。
NFTCのライセンスが適用される上記2つの最新バージョンのダウンロード場所が見つかっておりません(2025年4月:現在)。そのため、この記事ではこれらに関して、それぞれ1つ古いバージョンでのインストー方法の解説になっています。
注意事項)
Oracle JDK 17(LTS)は、「NFTS」に基づいて次のLTS(Long-Term Support)リリース(つまり、Oracle JDK 21) の1年後まで無料で商用利用できましたが、これは2024年9月で終了しました。
2024年10月以降は、
- ライセンス料を支払って「Oracle Technology Network License Agreement for Oracle Java SE」(「OTN」と呼ばれる場合あり)に移行する、
または、
- 「NFTC」と同様の条件で使用を継続する場合、Oracle JDK 21、またはOracle JDK24に移行する
などの対応が必要です。
「Javaアップデート徹底解説」は7つの記事から構成されています。
- Java全体の事項は【Javaアップデート徹底解説①】~【Javaアップデート徹底解説③】
- 主要Javaの個別事項は【Javaアップデート徹底解説④】~【Javaアップデート徹底解説⑦】
で解説しています。
第7回の記事はOracleJDKに特化して解説しており、次の内容を含んでいます。
- 長期サポート(LTS:Long Term Support)バージョン:
- インストーラーのダウンロードからインストール完了までの手順 (Java SE21)
- インストーラーのダウンロードに必須のオラクルのアカウント(ユーザー名とパスワード)の入力までのインストールの手順 (Java SE8、Java SE11)
- 短期サポート・バージョン:
- インストーラーのダウンロードからインストール完了までの手順 (Java SE23)
この記事を参考にして、あなたのコンピューターでJavaのインストールやアップデートにお役立てください。
OracleJDKとは
OracleJDKとは、オラクルによるJava Development Kit (JDK)のことで、プログラミング言語Java用のソフトウェア開発のためのプラットフォームです。
OracleJDKのインストール候補
OracleJDKの主な候補は次の通りです。(2025年4月現在)
- Oracle Java SE 24 (Non-LTS)
- Oracle Java SE 21 (LTS)
- Oracle Java SE 17 (LTS)
- Oracle Java SE 11 (LTS)
- Oracle Java SE 8 (LTS)
- LTSはLong Term Supportの略で長期サポートの意。
- Non-LTSは半年の短期サポートの意。
Java SE (Standard Edition)は、Java EE (Enterprise Edition) と違ってアプリケーション・サーバー向けの拡張機能はありません。
一方、Java EEはオラクルが商標を持った状態でEclipse Foundationに寄贈され、Java EE9以降はJakarta EEという名称に変更されています。
Oracle Java SEのダウンロード
オラクルのJavaダウンロード・ページには主なJavaの候補として次の5つがあります。(2025年1月現在)
これらのインストール手順について解説します。
- Oracle Java SE 24.0.1 (Standard Edition) Non-LTS (Short Term Support)
- Oracle Java SE 21.0.7 (Standard Edition) LTS (Long Term Support)
- Oracle Java SE 17.0.15 (Standard Edition) LTS (Long Term Support): 有償
- Oracle Java SE 11.0.27 (Standard Edition) LTS (Long Term Support): 有償
- Oracle Java SE 8u451 (Standard Edition) LTS (Long Term Support): 有償
2025年4月現在、Oracle Java SEのダウンロード・ページではJDK24、JDK21のインストーラーのままになっています。これらの最新より古いバージョン(24、21.0.6)のインストラーはOracle Javaのアーカイブ・ページのJava SE downloadsからJava SE23、SE21をクリックすることにより見つけることができます。
Oracle Java SE 21.0.6 (LTS)のインストール方法
Oracle Java SE 21.0.6 (LTS)のダウンロード
Oracle Java SE 21.0.6 (LTS)は オラクルのJava SE 21のアーカイブ・ページ(下線部をクリック)から入手できます。
- パソコンのOS(オペレーション・システム)に対応した(例:「Windows」)ファイル・タイプのインストーラーを選択します。(例:64bitの場合、「x64 installer」の URLをクリック)
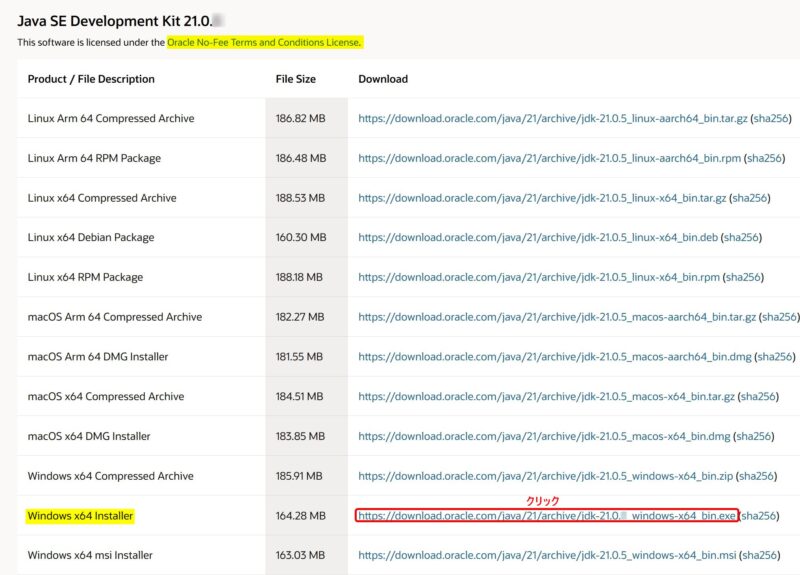
「jdk-21.0.6_windows-x64_bin.exe」 がパソコンのローカル・ドライブCの「ダウンロード」というディレクトリにダウンロードされます。
Oracle Java SE 21.0.6 (LTS)のインストーラー
「jdk-21.0.6_windows-x64_bin.exe」 をクリックすると、セットアップ画面が表示されます。
「次(N)>」をクリックします。
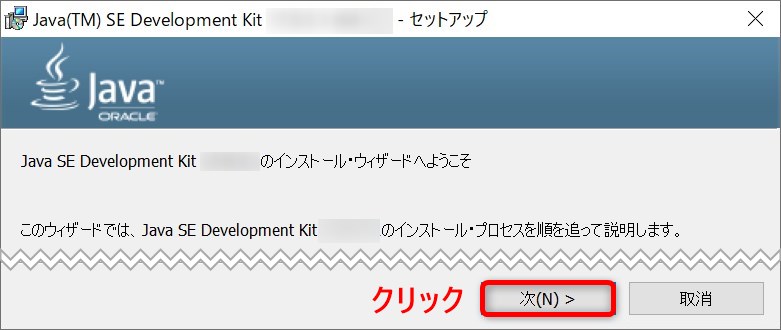
インストール先を確認して、「次(N)」をクリックします。
- インストール先の場所の情報は必要になる場合(例:Path設定やHome設定の環境設定)があるので、念のためメモして控えておきましょう。
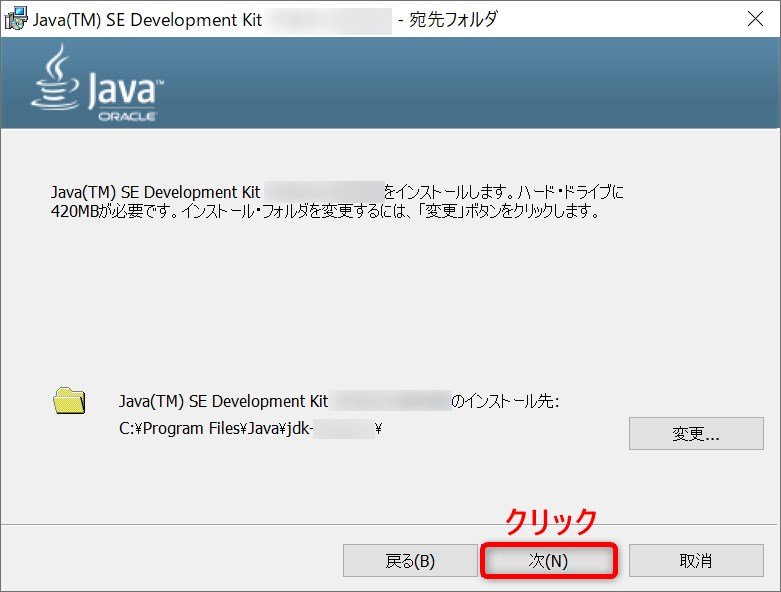
「閉じる(C)」をクリック。
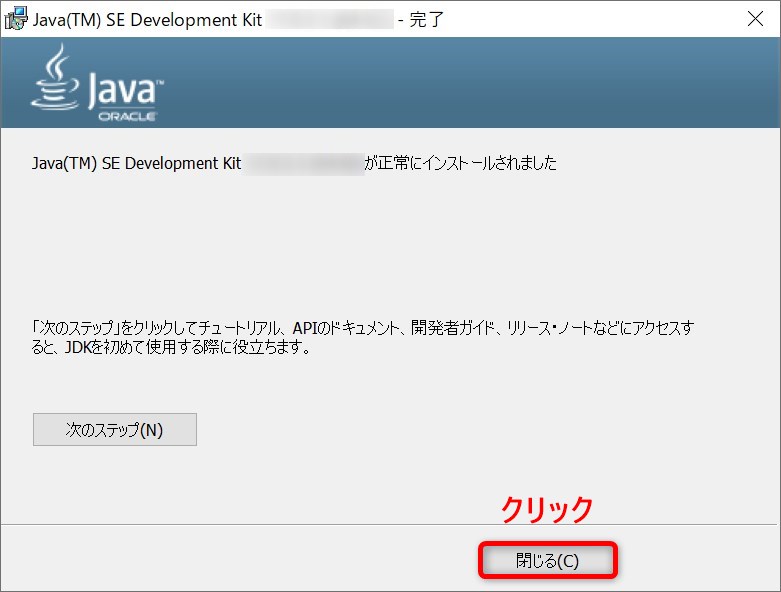
インストーラー「jdk-21.0.6_windows-x64_bin.exe」を使うと「C:\Program Files\Java\jdk-21.0.6」というフォルダができます。また、そのフォルダ内には次のようなフォルダとファイルがあります。
- 「include」
- 「bin」
- 「conf」
- 「jmods」
- 「legal」
- 「lib」
- 「LICENSE」
- 「README」
- 「release」
また、「C:\Program Files\Common Files\Oracle\Java」のディレクトリの下に、「\javapath」、および、「\javapath_target_xxxxxxxxx」(xには特定の数字が入る)というディレクトリができ、そこの中に下記の4つの実行ファイル (*.exe) があります。
- java.exe
- javaw.exe
- javac.exe
- jshell.exe
Oracle Java SE 21.0.6 (LTS)の環境設定
Javaをコマンドラインで使用するためには、オペレーション・システム(Windows)が認識できるように環境設定(JavaのPath設定とHome設定)をする必要がある場合がありますが、 「jdk-21.0.6_windows-x64_bin.exe」 を使うとユーザーによる環境設定の必要がありません。
というのは、インストーラー「jdk-21.0.6_windows-x64_bin.exe」を使うと、Windowsシステムの環境設定パスに 「C:\Program Files\Common Files\Oracle\Java\javapath」 が追加され、パスの追加先にJAVAの4つの実行ファイル (java.exe、javaw.exe、 javac.exe、jshell.exe)があるからです。
Oracle Java SE 24 (Non-LTS)のインストール方法
Oracle Java SE 24 (Non-LTS)のダウンロード
Oracle Java SE 24(Non-LTS)は オラクルのJava SE 24のページ(下線部をクリック)から入手できます。
- パソコンのOS(オペレーション・システム)に対応した(例:「Windows」)ファイル・タイプのインストーラーを選択します。(例:64bitの場合、「x64 installer」の URLをクリック)
「jdk-24_windows-x64_bin.exe」 がパソコンのローカル・ドライブCの「ダウンロード」というディレクトリにダウンロードされます。
Oracle Java SE 24 (Non-LTS)のインストーラー
「jdk-24_windows-x64_bin.exe」 をクリックすると、セットアップ画面が表示されます。
「jdk-21.0.6_windows-x64_bin.exe」の時と同様にして、インストールを進めていきます。
- 「次(N)>」をクリックします。
- インストール先を確認して、「次(N)」をクリックします。
- インストールが完了したのを確認して、「閉じる(C)」をクリック。
インストーラー「jdk-24_windows-x64_bin.exe」を使うと「C:\Program Files\Java\jdk-24」というフォルダができます。また、そのフォルダ内には次のようなフォルダとファイルがあります。
フォルダ内のフォルダとファイルはOracle Java SE 21.0.6と同じです。
また、「C:\Program Files\Common Files\Oracle\Java\javapath」というディレクトリーができ、そこに4つの実行ファイル (*.exe) があります。(Oracle Java SE 21.0.6と同じ)
Oracle Java SE 24 (LTS)の環境設定
Javaをコマンドラインで使用するためには、オペレーション・システム(Windows)が認識できるように環境設定(JavaのPath設定とHome設定)をする必要がある場合がありますが、 「jdk-24_windows-x64_bin.exe」 を使うとユーザーによる環境設定の必要がありません。
というのは、インストーラー「jdk-24_windows-x64_bin.exe」を使うと、Windowsシステムの環境設定パスに 「C:\Program Files\Common Files\Oracle\Java\javapath」 が追加され、パスの追加先にJAVAの4つの実行ファイル(java.exe、javaw.exe、 javac.exe、jshell.exe)があるからです。
Oracle Java SE 17.0.15 (LTS)のダウンロード画面
Oracle Java SE 17.0.15 (LTS)の情報は オラクルのJava SE Development Kit 17.0.15 (Windows)ウェブ・ページ(下線部をクリック)から入手できます。
パソコンのOSがWindowsの場合、「Windows」タグが選択されているのを確認します。
次に、インストーラーの「jdk-17.0.15_windows-x64_bin.exe」をクリック
- License Agreementをクリックして、内容を確認する
- 確認内容に問題がなければ、チェックを入れる
- 「Download jdk-17.0.15_windows-x64_bin.exe」をクリック
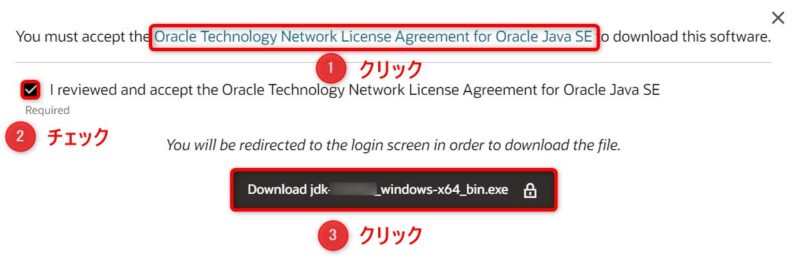
オラクルのプロファイル画面に移動します。オラクルのプロファイルのアカウントを持っていて、そのアカウントのパスワードでログインしないと、ここから先は進めません。
Oracle Java SE 11.0.27 (LTS)のダウンロード画面
Oracle Java SE 11(LTS)の情報はオラクルのJava SE Development Kit 11.0.27 (Windows)ウェブ・ページ(下線部をクリック)から入手できます。
パソコンのOSがWindowsの場合、「Windows」タグが選択されているのを確認します。
次に、インストーラーの「jdk-11.0.27_windows-x64_bin.exe」をクリック
- License Agreementをクリックして、内容を確認する
- 確認内容に問題がなければ、チェックを入れる
- 「Download jdk-11.0.27_windows-x64_bin.exe」をクリック
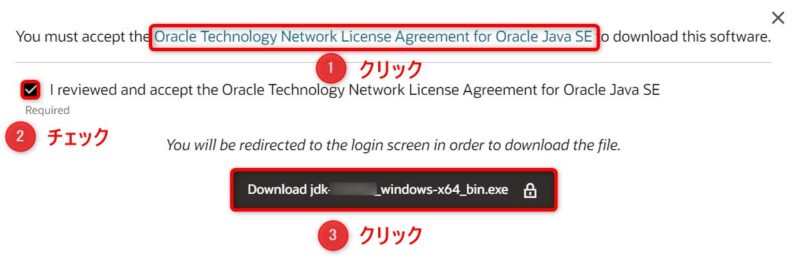
オラクルのプロファイル画面に移動します。オラクルのプロファイルのアカウントを持っていて、そのアカウントのパスワードでログインしないと、ここから先は進めません。
Oracle Java SE 8u451 (LTS)のダウンロード画面
Oracle Java SE 8(LTS)の情報はオラクルのJava SE Development Kit 8u451 (Windows)ウェブ・ページ(下線部をクリック)から入手できます。
JDKではなくJREをダウンロードしたい場合は、ページ内の「JRE8」をクリックしてください。
- JDK(Java Development Kit)
- プログラミング言語Javaによるソフトウェアを開発する環境
- (JRE環境を含む)
- プログラミング言語Javaによるソフトウェアを開発する環境
- JRE(Java Runtime Environment)
- プログラミング言語Javaのアプリケーションが動作する環境
OracleJREは、Javaアプリケーションが動作する環境の独立したOracleJDKの一部(サブセット)です。Javaのソフトウェア開発には使えません。
したがって、どちらかわからないときは「JDK」のインストールをおススメします。
Java SE 8u451のJDKのダウンロード画面
パソコンのOSがWindowsの場合、「Windows」タグが表示されていることを確認してください。
次に64bitパソコンの場合は「x64 Installer」なので「jdk-8u451-windows-x64.exe」をクリック
前章のOracle JDK11と同様に、ライセンスに合意するかを確認する画面が表示されます。
- License Agreementをクリックして、内容を確認する
- 確認内容に問題がなければ、チェックを入れる
- 「Download jdk-8u451-windows-x64.exe」をクリック
オラクルのプロファイル画面に移動します。オラクルのプロファイルのアカウントを持っていて、そのアカウントのパスワードでログインしないと、ここから先は進めません。
Java SE 8u451のJREのダウンロード画面
JAVA SE 8u451のダウンロード画面の下にある「JRE 8」の右端にある下矢印をクリックします。(JRE8のダウンロード画面が表示されます。)
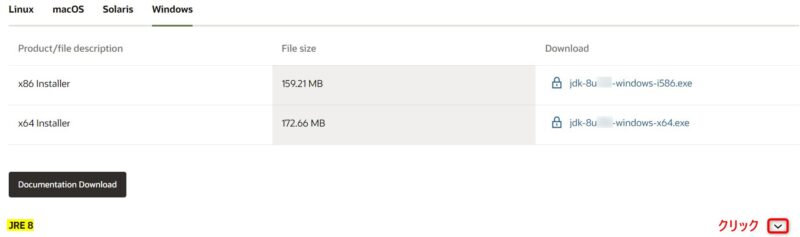
パソコンのOSがWindowsの場合、「Windows」タグをクリック
次に64bitパソコンの場合は「x64 Installer」なので 「jre-8u451-windows-x64.exe」をクリック
前章のOracle JDK11と同様に、ライセンスに合意するかを確認する画面が表示されます。
- License Agreementをクリックして、内容を確認する
- 確認内容に問題がなければ、チェックを入れる
- 「Download jre-8u451-windows-x64.exe」をクリック
オラクルのプロファイル画面に移ります。オラクルのプロファイルのアカウントを持っていて、そのアカウントのパスワードでログインしないと、ここから先は進めません。
OracleJRE 8u451(64bit)はjava.comのダウンロード・ページからオラクル・プロファイルへのログインなしで入手が可能です(2025年1月現在)。
「【Javaアップデート徹底解説⑥】OracleJREのインストール」で詳細をご紹介しているので、ご覧ください
Oracleプロファイル画面
Oracleプロファイルへのサインイン画面は次のようなものです。
オラクルのアカウントをお持ちの場合、
- ユーザー名を入力
- パスワードを入力
オラクルのアカウントをお持ちでない場合、「プロファイルの作成」をクリックして作成します。
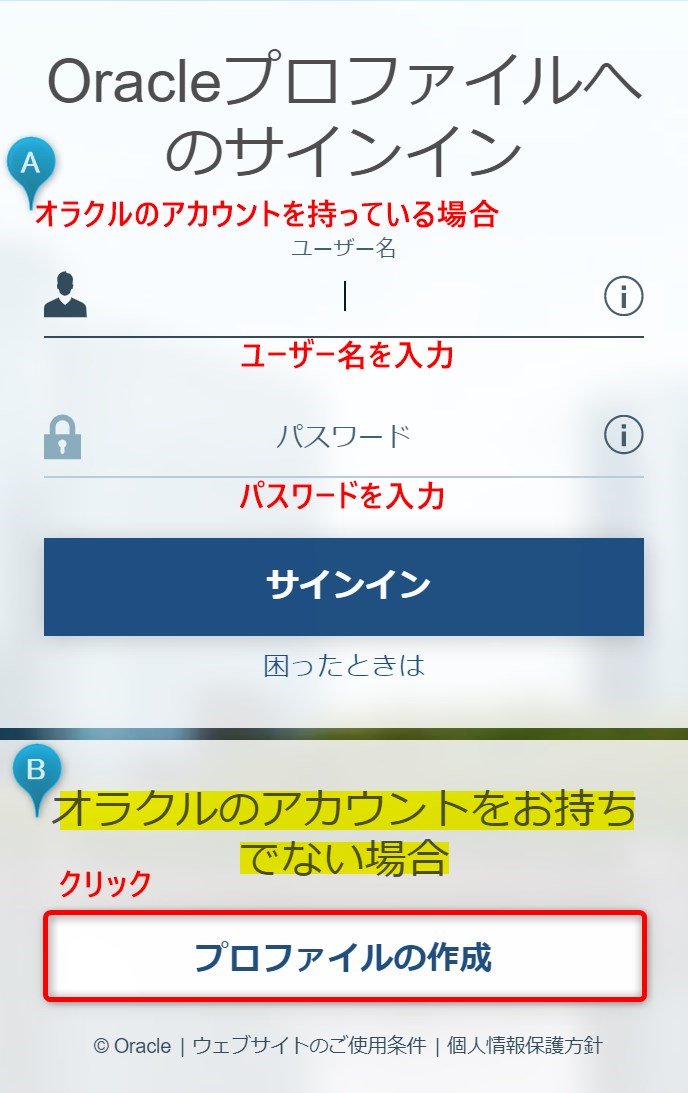
Oracle Java SE Subscriptionsの購入
Java SEのライセンスをご購入の場合は、オラクルのダウンロード・ページ(下線部をクリック)の右上にある「Learn about Java SE Subscriptions」をクリックします。
開いたウェブページの「Buy Now」をクリックして、国と言語をあなたの状況に合わせて(例:「日本」と「日本語」を選択)、変更します。
すると次のようなサブスクリプションの種類と価格の情報が出てくるので、その中から希望のサブスクリプションを選んで、「今すぐ購入」をクリックします。
- 価格は、購入時期や購入場所(国)によって変動があります。
- 購入時に最新の価格をウェブでご確認ください。
- (下記は2023年7月現在の参考価格です。)
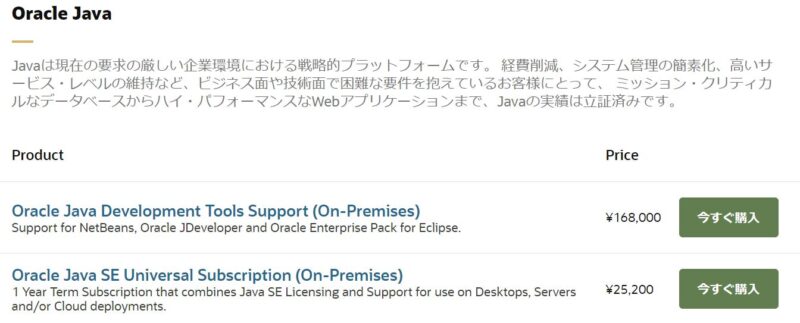
まとめ
この記事では、次の5つのOracle Java SEのインストール手順(3つはオラクルのプロファイルへのサインイン画面まで)をご紹介しました。
- Oracle Java SE 24 (Non-LTS)
- Oracle Java SE 21 (LTS)
- Oracle Java SE 17 (LTS)
- Oracle Java SE 11 (LTS)
- Oracle Java SE 8 (LTS)
今回、例として使用した最新バージョンより1つ古いインストーラー「jdk-21.0.6_windows-x64_bin.exe」、および、「jdk-24_windows-x64_bin.exe」はインストール時に環境設定も自動でやってくれて、また、Windowsの「コントロールパネル」「プログラム」「プログラムのアンインストール」でインストールされているバージョンをチェックしたり、バージョンアップ時に以前の古いバージョンをアンインストールして、新しいバージョンをインストールするメインテナンスが簡単です。また、Oracle JDK 21以降は新しいライセンスで、無料で使えるのも魅力です。
”exe”を拡張子に持った実行ファイル は自動インストーラーである事が多く、”ZIP”を拡張子に持った圧縮ファイルなどは手動インストーラーであることが多いです。 それぞれのインストール・ファイルのダウンロード画面を、ダウンロードできるファイルの種類確認やインストーラーのタイプ推定にご利用ください。
Oracle Java SE 21.0.6(LTS)、および、Oracle Java SE24(Non-LTS)以外はインストーラーをダウンロードするため、Oracleプロファイルへのサインイン(または、オラクルのアカウントをお持ちでない場合は、プロファイルの作成)が必須となっています。


