【2024年提出分(令和5年分)の確定申告対応版】
「インターネットを使った確定申告(e-Tax)の始め方①」で「ID・パスワード方式」によるインターネットを使った確定申告(e-Tax)の方法について、ID・パスワード方式の届け出から「所得税」の申告を例として「申請書の事前準備」を済ませ、「保存データを利用して作成」で途中で保存したり、保存したデータを利用して作成再開の操作ができるようになったあなた。
この記事は「ID・パスワード方式」によるインターネットを使った確定申告(e-Tax)で、申告書の確認や送信のやり方からe-Taxの完了までを解説しています。
上場株式等の「配当所得」や「譲渡所得」を「所得税」の確定申告する方に、「申告なし」「総合課税」または「申告分離課税」の課税方式の選択で節税するための参考情報を入れています。
課税方式などの条件を変えてデータ・ファイル、および、PDFファイルを一時保存しましょう。保存した条件での税額や還付金額を比較検討して、あなたに適した節税方法が見つけられます。
それでは、さっそく、「所得税」の確定申告の続きを再開しましょう。
2024年提出分(令和5年分)の確定申告での参考資料
国税庁より次のような令和5年分 所得税及び復興特別所得税の手引き(詳細は下線部をクリックしてPDFファイルを参照)がインターネットで公表されています。
特に大きな変更点として、令和5年分の所得税の確定申告からは、上場株式等の配当・譲渡所得の課税方式の統一化され、所得税と住民税で別の課税方式が選択できなくなりました。
新型コロナウィルス感染症等の影響で、国や地方公共団体から個人に支給された助成金には非課税となるものと課税となるものの両方があります。課税の対象となる助成金は申告が必要な場合があります。
- 特別定額給付金
- 学生支援緊急給付金
- 新型コロナウィルス感染症対応従事者への慰労金
- 持続化給付金
- GoToキャンペーン事業における給付金
- 家賃支援給付金
- マイナポイント
- 節電ポイント
- 備考)
- マイナポイントや節電ポイントは一時所得に分類され、所得税の課税対象ですが、一時所得の年間合計額が90万円を超えない限り、確定申告する必要はありません。(国税庁No.1490 一時所得 Q&A 参照)
パソコンを使った確定申告書作成のための補助作業(該当する方へ)
インターネット・ブラウザを使って、国税庁の確定申告書等作成コーナー(下線部をクリック)のウェブ・ページを開きます。
株や債券などの金融商品取引で配当所得、または、医療費控除がある方は、「集計用ファイル」をダウンロードしてデータを入力したファイルを準備しましょう。
e-Taxのウェブ・ページから集計用ファイルを読み込むことで電子送信ができるようになり、紙の領収書などの提出が不要になります。
その他のデータはe-Taxのウェブ・ページに証明書等の資料を見ながら、直接、入力します。
集計用ファイルのダウンロード(医療費、配当の申請をする方へ)
「集計用ファイル」は、マイクロソフトのExcel(表計算ソフト)のフォームです。
ダウンロードした「集計用ファイル」のフォームにしたがって、医療費や配当のデータを入力してファイルに事前に保存しておくと、確定申告書にデータ入力するときに、入力したデータ・ファイルをe-Taxで読み取らせて、確定申告書の一部となるようにフォームを自動的に変換してくれます。
医療費控除や株などの配当を申請する予定があれば、「確定申告書等作成コーナー」のページの右側「集計用ファイルをダウンロード」から、次をクリックしてExcelフォームをダウンロードします。
- 「医療集計フォーム」
- 「配当集計フォーム」

パソコンのディレクトリ 「ダウンロード」 に次の名前のファイルがダウンロードされます。
- 「医療集計フォーム」: iryouhi_form_v3.xlsx
- 「配当集計フォーム」: haitou_form_v5.xlsx
- 過去の確定申告を趨勢する場合、古いバージョンのExelフォーム(集計フォーム)が必要になる場合があります。
- 年度によって集計フォームが更新されている場合があるので、新たにダウンロードして最新のものをご使用ください。
「医療集計フォーム」の操作手順
例として、「医療集計フォーム」の操作手順を見てみましょう。
- 「医療集計フォーム」を開いて、「編集を有効にする」をクリック
- 医療を受けた人の氏名を入力
- 費用支払先の名称(病院名、薬局名、通院に使用した公共交通機関名など)を入力
- ドロップ・ダウン・メニューから、費用内容に応じて「該当する」を選択
- 負担した金額を入力
- 補助金額を入力(該当する場合のみ)
- 年月日を入力(オプション)
- 負担金合計の表示を確認
- 補助金合計の表示を確認
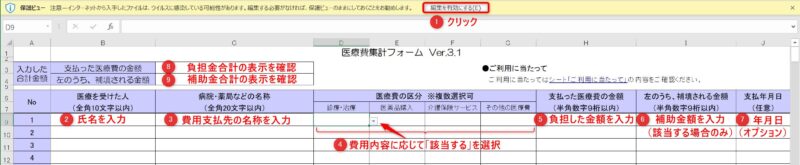
医療費の合計が10万円以下でも、次の条件に当てはまれば、医療費控除が受けられます。
その年の総所得金額等が200万円未満の人は、総所得金額等の5パーセントの金額
引用元:国税庁 医療費を支払ったとき(医療費控除)
フォーム・ファイル内の入力例や説明にしたがってデータを入力した後、ファイル名を変更して保存します。
- ファイル名の変更例)
- 「医療集計フォーム」: iryouhi_xxxx.xlsx
- 「配当集計フォーム」: haitou_xxxx.xlsx
- 「xxxx」に2023や2024などの西暦を使用
任意のファイル名(拡張子は変更しない)で、e-Taxに読み込むことができます。
確定申請書の作成(「所得税」の再開)
「インターネットを使った確定申告(e-Tax)のやり方①」の「一時保存したデータを利用して申請書の作成を再開する方法」を使って保存した「所得税」の申告書データ(****.data)を読み込んで、申請書の作成を再開します。
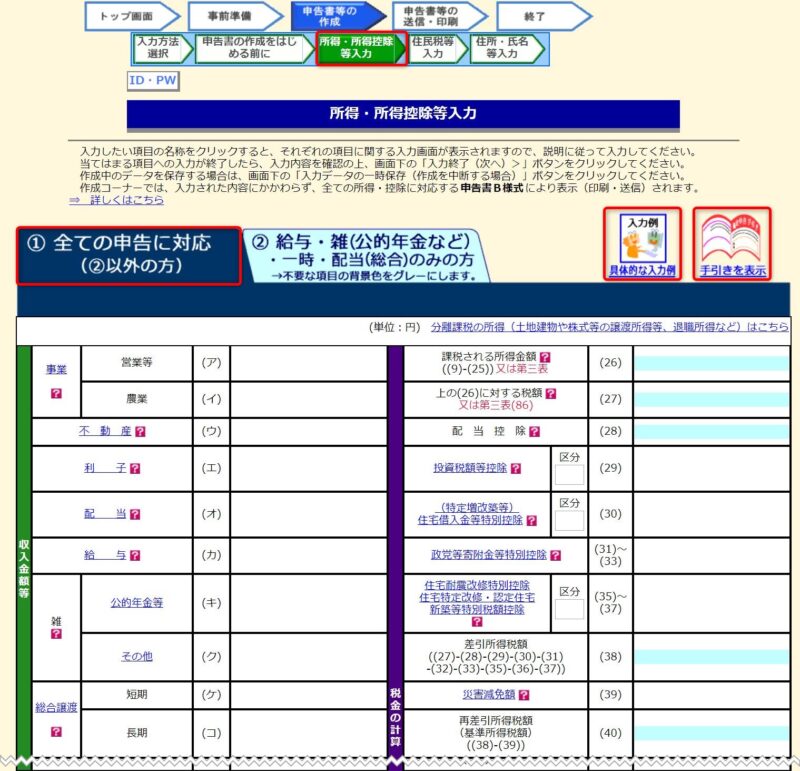
以下、申告の内容は申告者の状況に応じて変わり、一様ではありません。
「具体的な入力例」や「手引きを表示」を使って、あなたの状況にあった内容で申告しましょう。
収入金額・所得金額入力
「所得税」の申告の場合は、次のような資料を参照しながら、データを入力していきます。
例)
- 源泉徴収票(給与所得がある方)
- 特定口座年間取引報告書(株、債券、投資信託などの金融商品取引がある方)
「申告なし」「総合課税」「申告分離課税」の選択 (株式の譲渡・配当所得がある方)
証券会社で税金の「源泉徴収あり」の「特定口座」を使用している方でも、上場株式の配当所得を申告することで「総合課税」または「申告分離課税」から課税方式を選択することができます。また、確定申告しない、または、「源泉徴収あり」の「特定口座年間取引報告書」の内容を確定申告に入力しない事で住民税(地方税)や国民健康保険料を抑えることができる場合があります。
そこで、「申告なし」、「総合課税」、「申告分離課税」の3つで所得税、住民税(地方税)、および、国民健康保険料(個人事業者など会社の社会保険に加入していない該当者)を計算して、最も税金の支払いが少ない方法を選択することをおススメします。
「総合課税」の計算では配当割額控除額や株式譲渡所得割額控除額などが計算され、住民税の試算に利用できます。
「申告分離課税」の計算では、株式の譲渡や配当で損失が出た場合、翌年以降の確定申告で最高3年、損失分を繰り越すことができ、翌年分の繰越金額を見積もることができます。
「総合課税」と「申告分離課税」を選択した場合は、「申告なし」と違って、申告した所得が住民税や国民健康保険料の計算に入ります。とくに、国民健康保険料は、所得税(国税)や住民税(地方税)と違って、基礎控除以外の控除がないため、納付しなければならない税額が、確定申告による所得税の還付金を上回る場合もあるので、注意が必要です。
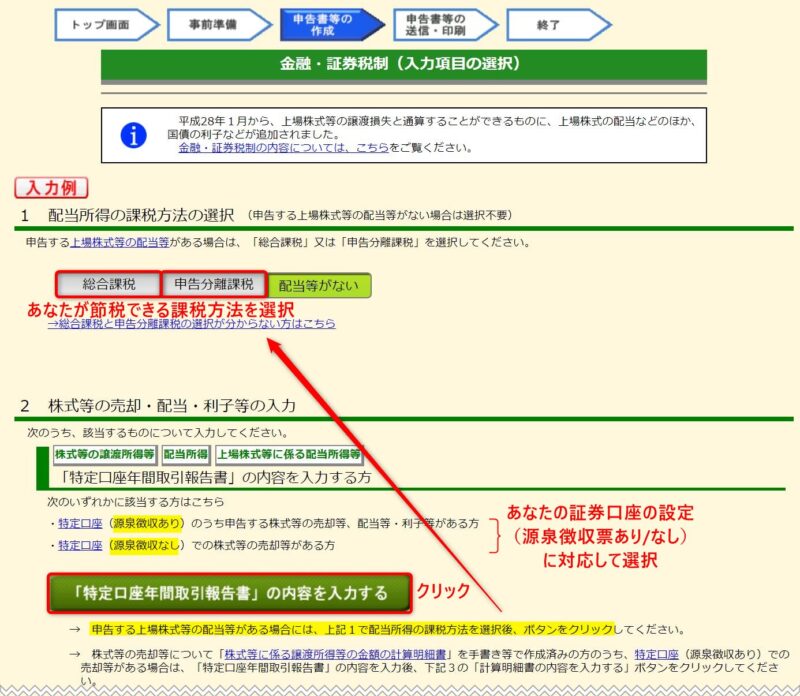
課税方式の選択による「所得税」(国税)の税率の違い(参考情報)
「総合課税」の場合、課税所得に比例して税率が高くなる累進課税 です。
「申告分離課税」の場合、源泉徴収税率は一律20.135%(参考)です。
- 課税所得が695万円を超える場合、「申告分離課税」の選択が「所得税」の節税
- (「総合課税」税率) > (「申告分離課税」税率)
- 課税所得が「695万円を超え、900万円以下」で「総合課税」の税率は23%(参考)
- 課税所得が695万円以下での場合、「総合課税」の選択が「所得税」の節税
- (「総合課税」税率) < (「申告分離課税」税率)
- 課税所得が「330万円を超え、695万円以下」で「総合課税」の税率が20%(参考)
課税方式を選ぶ時、次のような控除額の影響に注意してください。
金融商品取引などで損失がある場合、
- 「申告分離課税」を選択すると、「配当控除」はありませんが、「所得」から「上場株式の譲渡損失」や過去に申告した「繰り越し損失」(最大3年)を差し引いて総所得額として税金が計算されます(上場株式等の譲渡損失との損益通算 )。
- 「総合課税」を選択すると、「配当控除」を適用できますが、上場株式等の譲渡損失との損益通算はできません。
どの課税方式の選択が良いか確認したい場合は、「申告なし」と「総合課税」を選択した場合と「申告分離課税」を選択した場合の3つのデータ・ファイル、および、PDFファイルを用意して、申告書の送付の前に税額や還付金額の比較検討することをおススメします。
課税方式の選択による地方税への影響 (参考情報)
国税である「所得税」とは別に、都道府県や市区町村に所得に応じて納める「地方税」(市民税・県民税などと表記される場合あり)として「国民健康保険料(税)」、「後期高齢者医療保険料」、「介護保険料」などがあります。
あなたが「住民税の申告」(確定申告とは別途)を市区町村にしない場合、「所得税」(国税)の確定申告で選択した「総合課税」または「申告分離課税」と課税方式で「住民税」(=市民税+県民税)が計算されます。
上場株式等の配当所得や譲渡所得があり、国税である「所得税」の確定申告で「総合課税」を選択した場合、住民税の申告期間(通常、確定申告期間と同じ)に、最寄りの市区町村で「住民税」(=市民税+県民税)の相談、または、「申告分離課税」方式で「住民税」の申告を市区町村にする検討をおススメします。
「所得税」の確定申告書を所轄税務署に提出することで、都道府県や市区町村の役所と申告内容は共有され、「国民健康保険料」「後期高齢者医療保険料」「介護保険料」などを算出するために利用されます。
通常、確定申告で申告した課税方式で地方税が計算されるので、確定申告することで市区町村に「地方税」(市民税・県民税などと表記される場合あり)の申告をする必要はありません。
次の表は「住民税」の所得割の税率を示したもので、「分離課税」より「総合課税」の税率が高くなっていることがわかります。
| 住民税の課税方式 | 都道府県 | 市町村 | 合計 |
| 分離課税 |
2% |
3% |
5% |
| 総合課税 | 4%(または2%) |
6%(または8%) |
10% |
「所得税」(国税)の確定申告で「総合課税」を選択した場合、地方税である「住民税」の自己負担が「分離課税」の場合よりも増えることになります。
所得控除入力
所得控除には例として次のようなものがあります。
- 基礎控除
- 配偶者控除
- 配偶者特別控除
- 扶養控除
- 医療費控除
- 社会保険料控除
- 小規模企業共済等掛金控除
- 生命保険料控除
- 地震保険料控除
- 寄付金控除
- 例)ふるさと納税
- 障害者控除
- 寡婦控除
- 寡夫控除
- 勤労学生控除
- 雑損控除
- 災害、盗難、横領などによって資産に損害を受けた場合の控除
それぞれの控除に該当する方は、次のような資料(例)を参考にしながら数値を入力、または、データ入力済みの集計ファイルを読み込ませます。
- 保険料控除証明書(生命保険、社会保険など)
- 該当する期間の医療費の領収書、または、保険組合が発行する「医療費のお知らせ」の内容を「医療集計フォーム」にデータ入力して、保存したExcelファイル
注意)市区町村に国民健康保険料を支払って国民健康保険に加入されている場合、社会保険料控除として控除の申告する事を忘れないようにしましょう。(国民健康保険の場合、保険料控除証明書が発行されず、控除の申告を忘れる場合があります。)
住民税等入力
確定申告は基本的に「国税」のためのものですが、後日、そのデータはお住いの市区町村と共有され、所得によって税額が変化する「地方税」の計算にも利用されます。「住民税等入力」は確定申告の中で地方税に関連した項目になっています。
証券会社等で特定口座(源泉徴収あり、または源泉徴収無し)をお持ちで、配当所得および株式等に係る譲渡所得等がある場合は、「課税方式の選択による地方税への影響」の章で述べているように、注意が必要です。
例えば、源泉徴収ありの特定口座を証券会社などで持っていて、株の譲渡や配当などによる所得で利益が出ている場合は、証券会社から発行される特定口座年間取引報告書を見ると、所得税(国税)・住民税(地方税)が差し引かれている(特別徴収されている)ことがわかります。この特別徴収で済ませたい場合は、「申告不要」[つまり、確定申告に特定口座年間取引報告書(既に源泉徴収さていて、株、債券、投資信託などの金融商品取引がある方)の内容を入力しない]を選択することができます。
申告書等の送信・印刷
申告書の入力が終わると、次は申告書の送信です。
申告書の送信前後に、それぞれDataとPDFの2つのファイル・フォーマット形式で申告書をダウンロードできます。
- Dataファイル形式(例:「****.data」)
- e-Taxに対応したファイル形式で、データの追加・削除などの変更ができます。
- 保存する前までに入力したデータを保持しています。
- PDFファイル形式(例:「****.pdf」)
- 紙に印刷したイメージを電子的に保存したファイル形式で、税務署に提出する書類と同じ内容なので入力情報の検証に適しています。
- 送信前のPDFファイル(内容の確認用)
- 主要ページに 「送信前の確認用です」「まだ送信されていません」という表示が自動的に赤い文字で追加されます。
- 送信後のPDFファイル(提出内容の控え用)
- 税務署に提出する書類と同じ内容になっています。
- 1ページ目の表紙に相当する申告書等送信票(兼送付書)で、次のような事項を確認できます。
- あなたの住所、氏名
- 所轄の税務署名
- 「利用者識別番号」
- 「受付日時」
- 「受付番号」
- 電子送信した提出書類
- 省略できる証明書などの追加資料の状況
申告書の種類(決算書・収支内訳書、所得税、消費税、贈与税)の一つを選択して申告書を作成している間は、申告書送信の前後にかかわらず、保存するファイル名は同じになります。(だたし、DataファイルとPDFファイルは別なデータとして区別されます。)
異なる状態、または、条件でファイルを保存したい場合、ファイル名を変更してください。
申告書のデータ送信時には、ID・パスワード方式で登録した暗証番号(パスワード)が必要で、「利用者識別番号」(ID)に「受付番号」と「受付時間」が紐づけされます。
送信前の申告内容確認
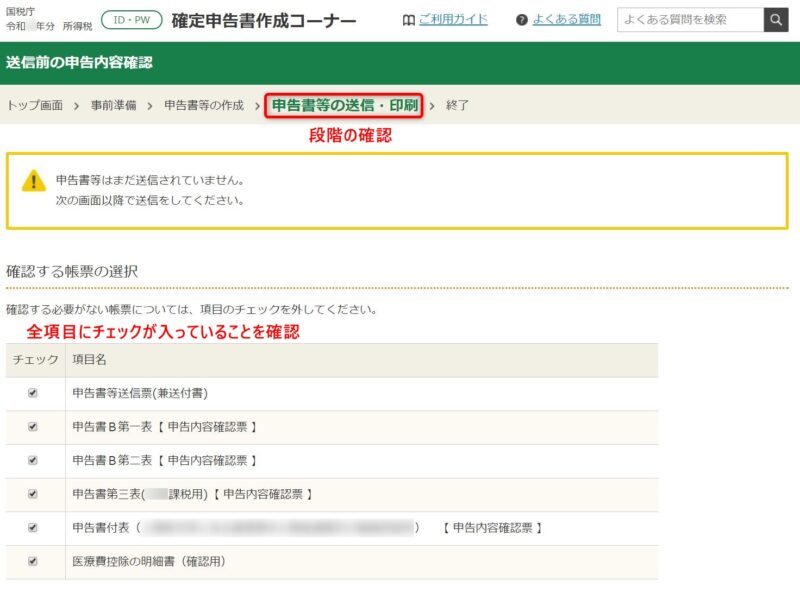
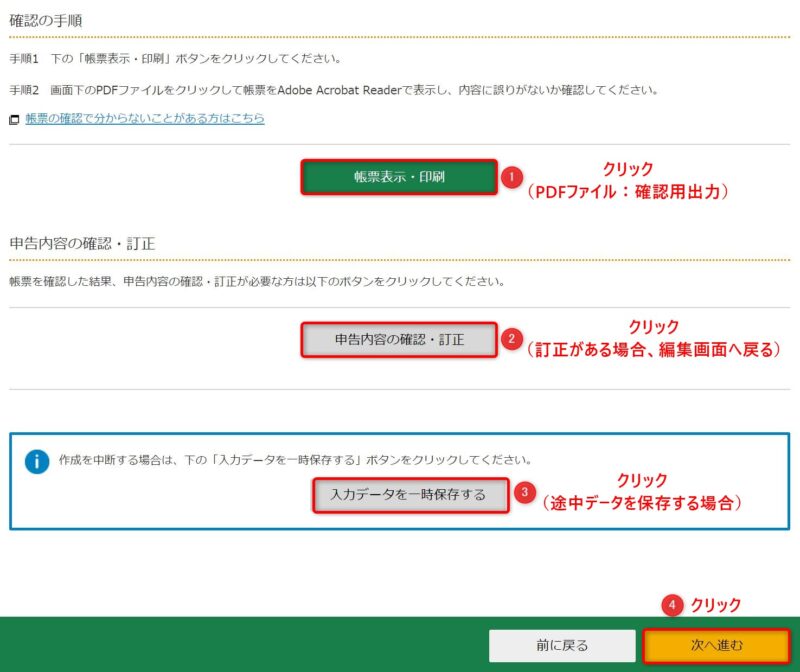
申告書の送信準備
氏名と利用者識別番号の確認
- 送信可能時間を確認する場合、「こちら」をクリック。
- 休止中やメインテナンス時間を避けるため。
- 使用者識別番号(ID)に対応した「名前」を確認。
- 利用者識別番号を確認。
- (利用者識別番号に間違いがあった場合)「こちら」をクリックして修正。
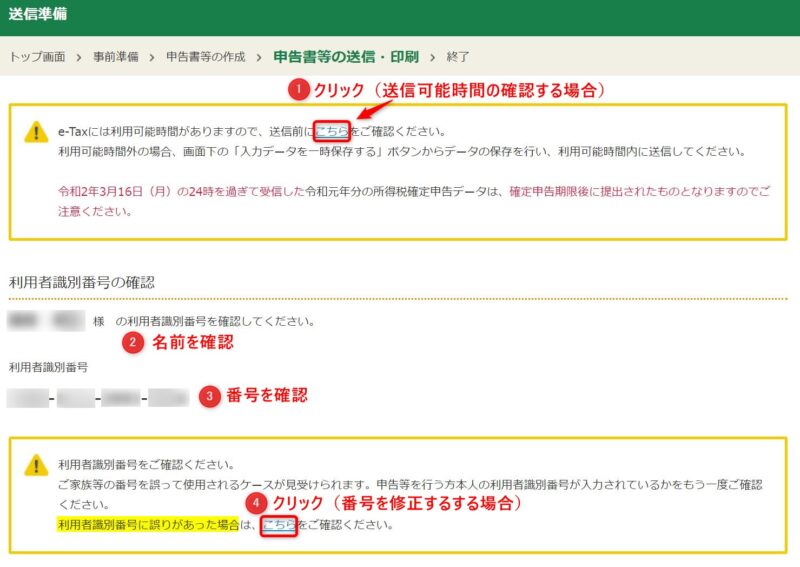
申告書に添付するデータの有無の確認
申告書に添付書類(xmlデータ・ファイル)がない場合、「いいえ」を選択。
- 支払者から電子交付を受けたxmlデータを添付する場合
- 税理士等に関する入力がある場合
- 登記情報に関する入力がある場合
- 特記事項に関する入力がある場合
- 市販の会計ソフトを利用する場合
- (市販の会計ソフトの利用はID・パスワード方式で対応していません)
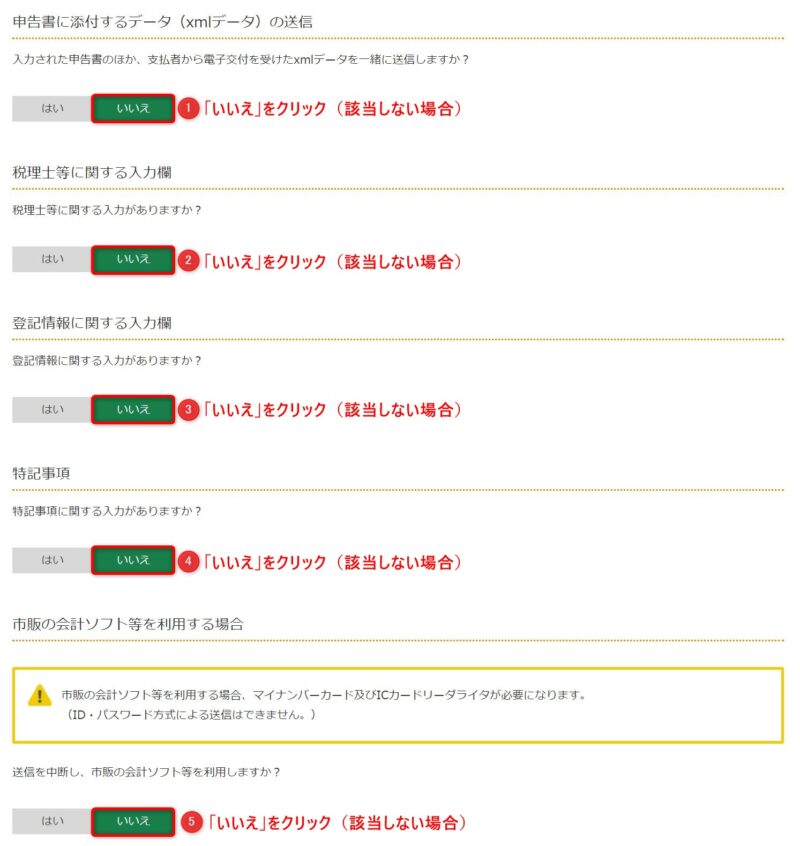
「入力データを一時保存する」をクリックします。
これは申請書データ送信前の最後の入力データの一時保存になります。
「次へ進む」をクリックして、次の「確定申告書データの送信」へ進みます。

申告書データの送信
- ID・パスワード方式の利用者識別番号(ID)を確認
- ID・パスワード方式の暗証番号(パスワード)を入力
- 入力した暗証番号がセキュリティのため「****」と表示
- 入力した暗証番号を確認したい場合、□にチェック
- 入力した暗証番号がそのまま表示され、確認が可能
- 「送信する」をクリック
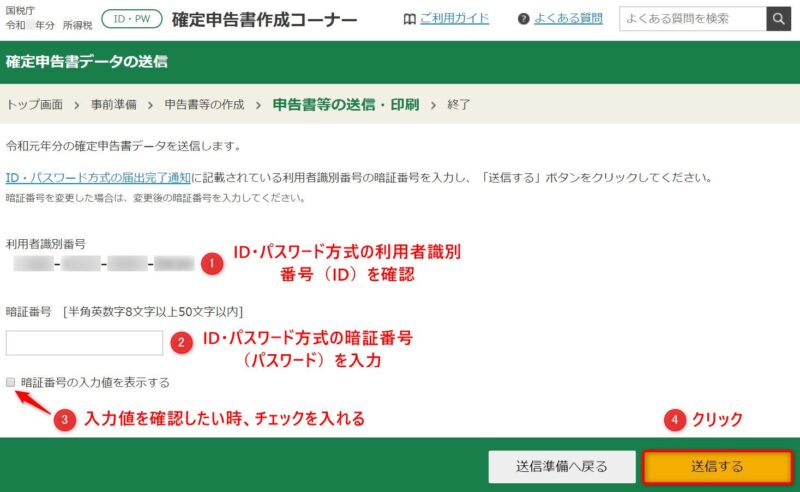
「送信する」をクリックすることで、確定申告書のデータが税務署に送信されます。
過去にe-taxを利用している場合、「送信する」をクリック直後にパスワードの変更を指示される場合があります。この場合は、指示に従ってパスワードの変更後に確定申告書のデータが送信されます。
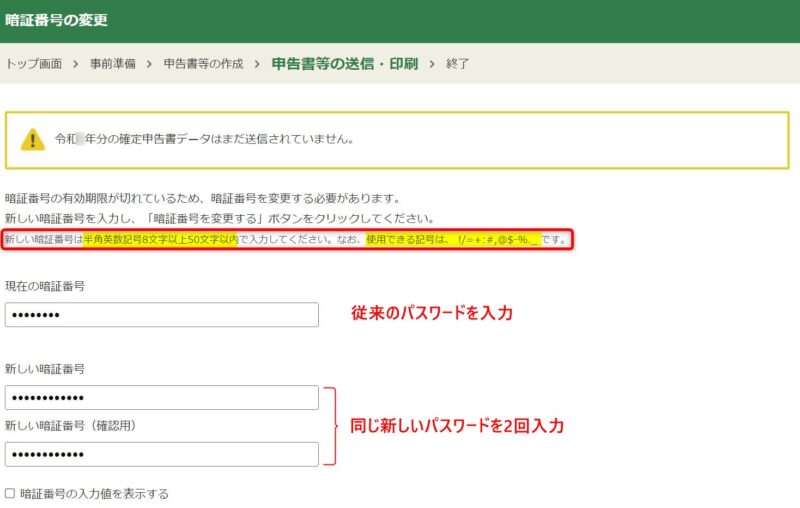
送信結果の内容確認
申告書の送信が成功すると、次の2つの情報が利用者識別番号に紐づけられて記録されます。
- 受付番号(自動的に割り振られた固有の番号)
- 受付日時(申告書の送信を受け付けられた時間)
次に進むために、「受付結果を確認する」をクリック
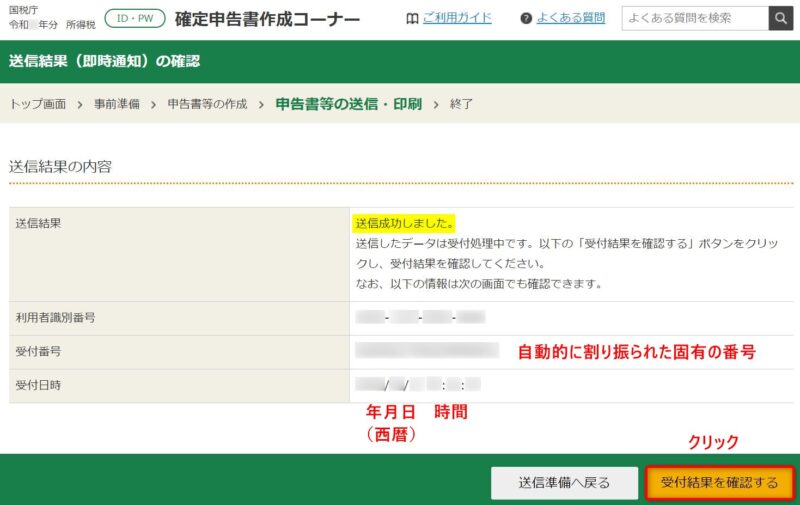
受付結果の内容確認
送信結果の確認で紐づけされた「利用者識別番号」「受付番号」と「受付日時」のほかに、次の項目を含んだ総括が受付結果として確認できます。
- 管轄の税務署名
- 氏名、または、名称
- 年分(税務区分年)
- 種目(所得税、決算書・収支内訳書、消費税、贈与税)
- 所得金額
- 還付される税金
送信した申告書の控えを入手するため、「送信票等印刷へ進む」をクリックして、次に進む。
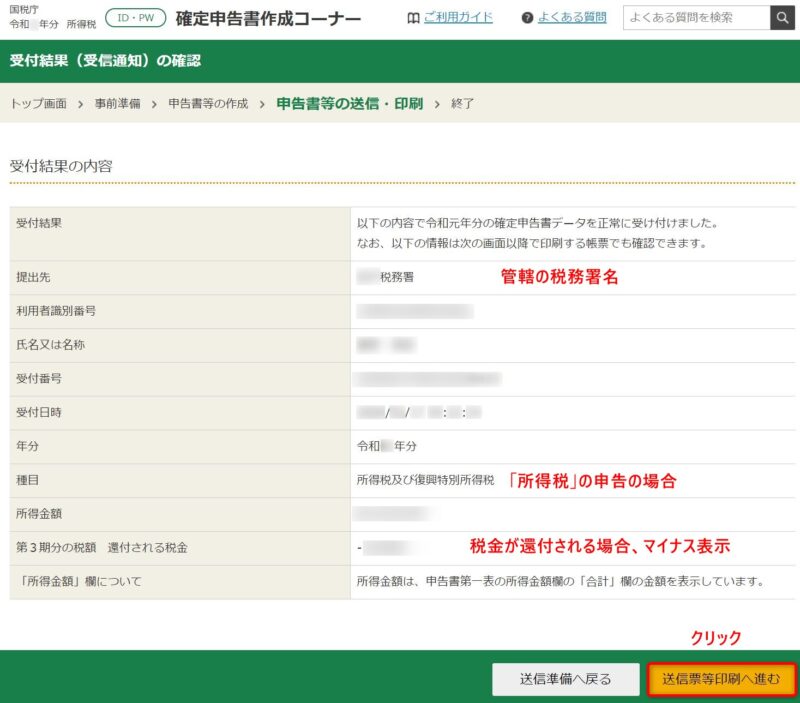
送信票・送付書等のPDFファイル出力
送信後の申告書の控えのため、PDFフォーマットで出力します。
- 「印刷する帳票の選択」ですべての項目にチェックが入っていることを確認。
- 「帳票表示・印刷」をクリック。
- 「所得税」の申告の場合、「r□syotoku.pdf」があなたのパソコンのローカル・ディレクトリ「ダウンロード」に出力されます。
- ダウンロードしたPDFファイルをあなたが覚えやすい場所(ディレクトリ)に移動させて、わかりやすいファイル名で管理することをおススメします。(紙に印刷する必要がなくなります)。
- 印刷したい場合(任意)はプリンターが必要で、PDFファイルのアプリケーションAdobe Acrobat Reader DCの印刷機能を利用します。
- 「所得税」の申告の場合、「r□syotoku.pdf」があなたのパソコンのローカル・ディレクトリ「ダウンロード」に出力されます。

画面の右側底部の「次へ進む」をクリックして、次の「申告書を送信した後の作業について」「終了」セクションに進みます。
申告書を送信した後の作業
「入力データを保存する」をクリックすると、Dataファイル形式でファイルがあなたのパソコンの「ダウンロード」ディレクトリにダウンロードされます。
保存した入力データは、将来の申告書の作成に利用することができます。

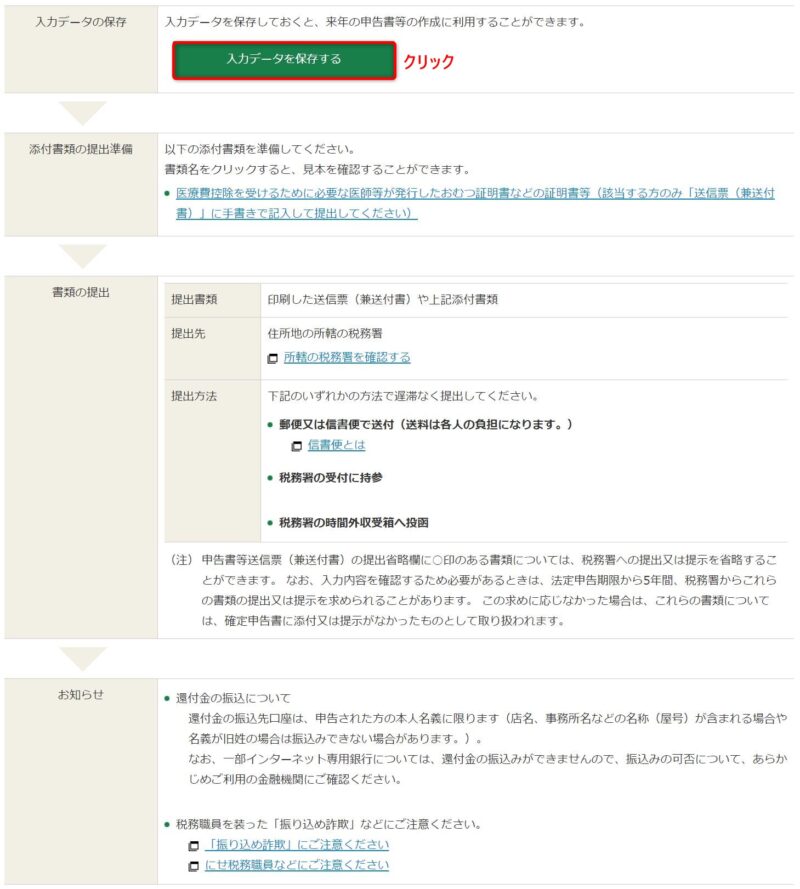
「アンケートに回答する」は任意です。
送信した申告書(例:所得税)以外に、別の申告書(例:贈与税)を作成する場合は、「ほかの申告書を作成する」をクリックします。
他の申告するものがない場合は、「終了」をクリックします。
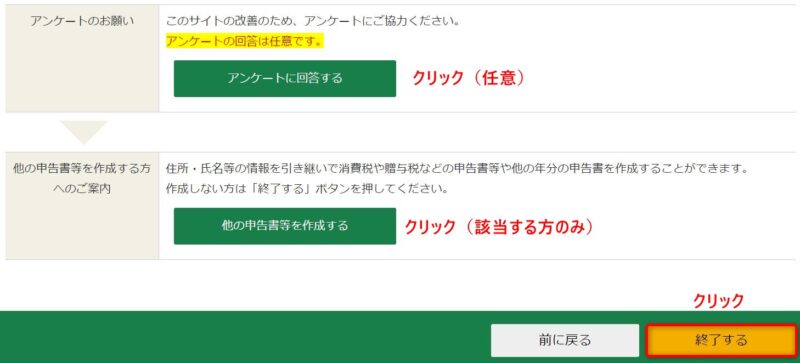
これで「所得税」の申告は終了です。
「所得税」以外に、「決算書・収支内訳書」、「消費税」、「贈与税」といった他の種類の申告する場合、e-Taxの作成する申告書の選択にもどって「所得税」と同様にデータを入力してください。
お疲れさまでした。
まとめ
「ID・パスワード方式」によるインターネットを使った確定申告(e-Tax)で、 代表例として「所得税」の申告書作成の再開から確認、送信、e-Taxの終了まで解説いたしました。
「所得税」の申告書の作成に関して、上場株式等の「配当所得」や「譲渡所得」を申告する方に、「総合課税」または「申告分離課税」の課税方式の選択によって節税するのための参考情報を提供いたしました。
この記事を参考にして、あなたが「ID・パスワード方式」によるインターネットを使った確定申告(e-Tax)を習得することで、あなたの確定申告が楽になり、節税のお役に立てることを願っております。
「ID・パスワード方式」によるインターネットを使った確定申告(e-Tax)の始め方について、ID・パスワード方式の届け出から「所得税」の申告を例として「申請書の事前準備」から「作成途中の申請書を一時保存する」までを次の記事で解説しています。この記事とあわせて、ご覧ください。


