Javaを必要とするアプリケーション、または、初めてのJavaプログラム開発で、どのJavaをインストールしたらいいのかわからないとお悩みのあなた。
以前からJavaを使っていたが、無償サポートが終わってしまって、古いバージョンのJavaからアップデートできず、セキュリティの脆弱性のリスクにお悩みのあなた。
そんなお悩みをお持ちで,
「【Javaアップデート:徹底解説①】どのJavaをインストールすべきか?」をご覧になり、
- OracleJDKのライセンス状況
- Javaのロードマップ
- Javaの比較結果
- おススメのJava
また、「【Javaアップデート:徹底解説②】Javaとパソコンのシステム仕様整合確認」をご覧になって、次の内容を理解されたあなた。
- Javaのシステム要件(要求仕様)
- パソコンのシステム仕様の確認
- Javaとパソコンのシステム仕様整合確認
この記事では、Javaのインストール手順、保守維持管理方法、また、これに関連して代表的なJavaのタイプの分類について解説しています。
- 旧Javaのアンインストール
- Javaのインストール
- Javaの動作確認
さあ、このシリーズ記事を参考にして、あなたのニーズにあったJavaを見つけ、アップデートしましょう。
旧Javaのアンインストール
Javaをインストールする前に、お使いのパソコンにすでに異なるバージョンのJavaがインストールされていないかをご確認ください。
①お使いのパソコンにJavaがない場合:
- Javaのインストールから始めてください。
②お使いのパソコンにJavaがインストールされていて、別のバージョンをインストールする場合:
- インストール済みのJavaをアンインストールしてから、ご希望のJavaのインストールを行って下さい。
Javaがお使いのWindowsパソコンにインストールされているかどうかは、この記事で解説している「自動アンインストール」と「手動アンインストール」の手順で確認することができます。
Javaのアンインストールには次のような2つのタイプがあります。
- 自動アンインストール
- アンインストーラーによる削除
- 手動アンインストール
次にそれぞれのアンインストールのタイプを解説していきます。
自動アンインストール
インストーラーを使って自動インストールしたJavaのようなアプリケーションは、アンインストーラーを使って自動でアプリケーションを削除可能な場合が多いです。
WindowsパソコンでのアンインストーラーによるJavaの削除手順を説明していきます。
Windows スタートメニューから「コントロールパネル」>「プログラム」>「プログラムと機能」とクリックしていくと、「プログラムのアンインストールまたは変更」の画面になります。
そこから削除したい旧Javaを見つけ、それをクリックして選択します。
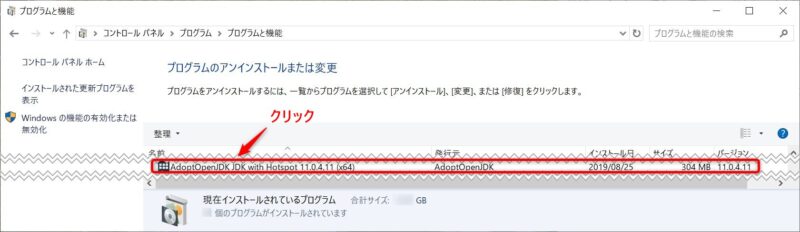
選択されると、その頭に□が現れ、再度、クリックすると□にチェックが入ります。
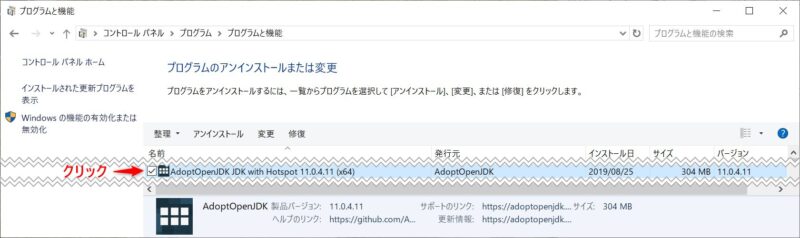
□にチェックが入っている状態で、もう一度、クリックします。
次のような確認画面が出たときは、「はい」をクリックしてアンインストールを進めます。

「プログラムのアンインストールまたは変更」の画面のアプリケーション・リストからクリックしたアプリケーションの名称が消えるとアンインストールの完了です。
このタイプのJavaは、インストールされているかどうかをチェックするのも、削除するのも簡単で、手軽にアップデートできそうですね。
手動アンインストール
手動でインストール、環境設定したJavaは、インストールと逆の手順で削除が必要です。
- Home設定の削除
- Path設定の削除
- Javaディレクトリの削除
Home設定やPath設定の削除は「システム環境変数」画面から行います。
Windows「システム環境変数」画面の表示方法(こちらをクリック)をご覧ください。
Home設定の削除
Windows「システム環境変数」画面の表示方法(こちらをクリック)を参考にして、「システム環境変数」画面を表示させます。
- 「JAVA_HOME」をクリックして選択
- 「削除(L)」をクリック
- 「OK」をクリック
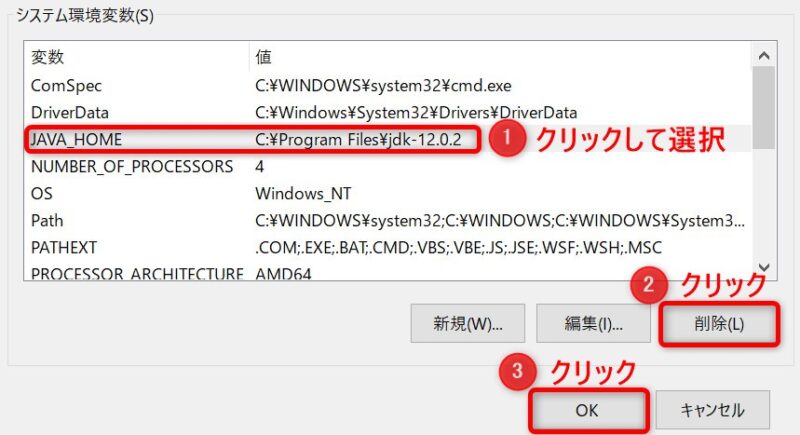
これでJavaのHome設定は削除されました。
次はPath設定の削除をしましょう。
Path設定の削除
Windows「システム環境変数」画面の表示方法(こちらをクリック)を参考にして、「システム環境変数」画面を表示させます。
「システム環境変数(S)」画面に「JAVA_HOME」が環境変数名にない事を確認して、
- 「Path」をクリックして選択
- 「編集(I)」をクリック
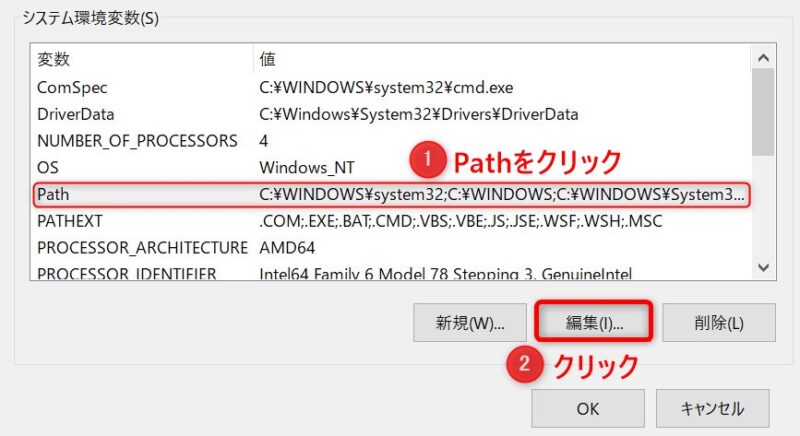
- Javaのbinフォルダパスを選択
- 「削除(D)」をクリック
- 「OK」をクリック
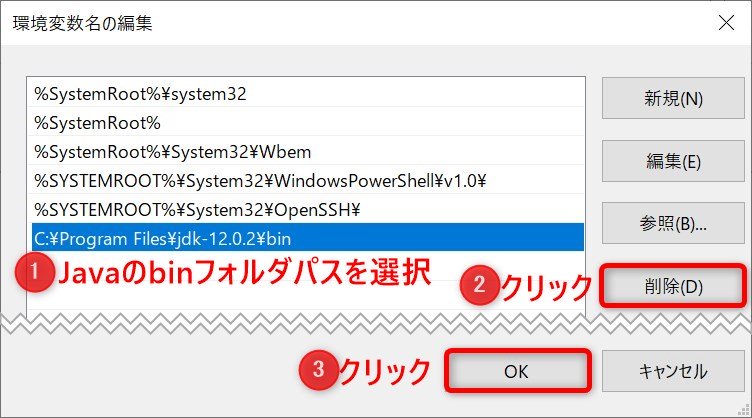
これでJavaのPath設定が削除されました。
Javaディレクトリの削除
C:\Program Files
または
C:\Program Files (x86)
の下にあるjavaフォルダをファイル・エクスプローラーで見つけ、それを削除します。
お疲れさまでした。
このタイプのJavaは、インストールされているかどうかをチェックするのも、削除するのも、手間がかかり、保守維持管理するのが大変そうですね。
旧Javaがインストールされていない状態であることを確認して、新Javaのインストールをしていきましょう。
Javaのインストール
Javaのインストール・ファイルの分類
Javaには使用目的に対応した次の2つのタイプがあります。
Javaアプリケーションを動作させるのみであれば、JREで大丈夫です。Javaによるソフトウェア・プログラム開発するにはJDKが必要です。また、JDKにはJREの機能が入っており、どちらを利用すべきかわからないときはJDKのインストールをおススメします。
Javaのインストールは次のような種類があります。
分類①
- 自動インストール(インストーラーを使用)
- 実行ファイル(拡張子がexeのファイル)で提供される場合が多い
- 手動インストール
- 圧縮ファイルで提供される場合が多い
- (ZIPファイルなどで実行可能なバイナリーファイルがフォルダにまとめてある)
- Javaフォルダのダウンロードと設置
- Java環境設定(Path設定, Home設定)
- 圧縮ファイルで提供される場合が多い
分類②
- オンライン・インストール
- インストール中にインターネット接続が必須で、必要なソフトウェアをダウンロードしながら、インストールします。(ファイルサイズが小さい。)
- オフライン・インストール
- インストール中にインターネット接続が不要。必要なソフトウェアはダウンロードしたファイルにすべて含まれている。(ファイルサイズが大きい。)
これらの種類の違いは、提供元のインストール・ファイルに依存します。ファイル名から、自動インストーラーか手動インストーラーかの判断ができない場合が多くあります。
次に、代表的なJavaのインストール例をご紹介していますので、これらの記事をご覧いただくことで、事前にどのタイプのインストーラーで、どれくらいの手間がかかるのかを理解できます。
代表的なJavaのインストール例の紹介
次のシリーズ記事で代表的なJavaのインストールについて解説しています。詳細はそれぞれご興味をお持ちのJavaの記事名をクリックして、リンク先の記事をご覧ください。
Javaの動作確認
Javaコマンドを使った動作確認
Windows「コマンド・プロンプト」を起動方法(こちらをクリック)を参考にして、「コマンド・プロンプト」画面を表示します。
Java動作確認の一例として、Javaのバージョンを表示させるコマンド(java -version)を次のように入れてみましょう。
c:\>java -version
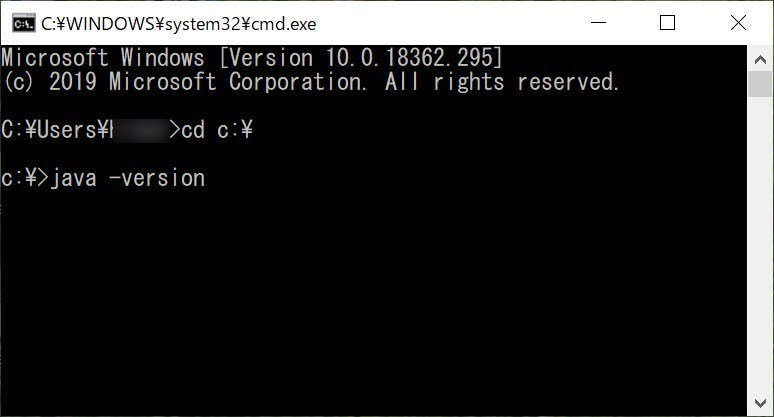
Javaのバージョン情報を表示できた時の例は次の通り。

Javaのバージョンが表示できたことで、WindowsがJavaのコマンドを認識して、Javaが動作していることが確認できました。
Javaアプリケーションを使った動作確認
あなたがお使いのJavaアプリケーション(例えば、RankTracker)で、ソフトウェアが立ち上がったり、基本機能が動作することをご確認ください。このことで、JRE(Java Runtime Environment)が機能していることを検証できます。
まとめ
この記事では、Javaのインストール手順、旧Javaから次のJavaへ変更する保守管理方法、また、これに関連して自動/手動のインストール/アンインストールなどJavaのタイプの分類について解説しました。
- 旧Javaのアンインストール
- Javaのインストール
- Javaの動作確認
「【Javaアップデート:徹底解説①】どのJavaをインストールすべきか?」でご紹介した「Javaの比較一覧表」にある代表的なJavaのバージョンのインストール詳細は、次のシリーズ記事をご覧ください。
このシリーズ記事を参考にしていただいて、あなたのニーズにあったJavaを見つけ、アップデートしてください。
このシリーズ記事の内容があなたのお役に立てば、何よりです。


