2024年7月16日、セキュリティ向上のためのOracle Java SE Risk Matrixが公表され、最新バージョンへのアップデートが推奨されています。
- 8u411 (or older) => 8u421 (or newer)
- 11.0.23 (or older) => 11.0.24 (or newer)
- 17.0.11 (or older) => 17.0.12 (or newer)
- 21.0.3 (or older) => 21.0.4 (or newer)
- 22.0.1 (or older) => 22.0.12(or newer)
「Javaアップデート徹底解説」は7つの記事から構成されています。
Java全体の事項は
- 【Javaアップデート徹底解説①】~【Javaアップデート徹底解説③】
主要Javaの個別事項は
- 【Javaアップデート徹底解説④】~【Javaアップデート徹底解説⑦】
で解説しています。
第6回のこの記事はOracleJREに特化してご紹介しており、次の内容を含んでいます。
- OracleJREの概要
- OracleJREのダウンロードからインストールまでの手順
- 例としてWindowsパソコン(64bit)を想定
- OracleJREの環境設定の状況と動作検証
さあ、この記事を参考にして、あなたのコンピューターでJavaのインストールやアップデートにお役立てください。
OracleJREとは
OracleJREとは、オラクルが提供するJava Runtime Environment(JRE)の事で、プログラミング言語であるJavaのアプリケーションが動作する環境のプラットフォームです。
- JDK(Java Development Kit)
- プログラミング言語Javaによるソフトウェアを開発する環境(JRE環境を含む)
- JRE(Java Runtime Environment)
- プログラミング言語Javaのアプリケーションが動作する環境
OracleJREは、Javaアプリケーションが動作する環境の独立したOracleJDKの一部(サブセット)です。Javaのソフトウェア開発には使えません。
OracleJRE 8u421のダウンロード
OracleJRE 8u421 (64bit)はjava.comのダウンロード・ページから入手が可能です。
OracleJRE 8u421 (64bit) のインストーラー「jre-8u421-windows-x64.exe」をダウンロードするのに、オラクル・プロファイルへのログインの必要の有無に差があります。(2024年7月現在)
- java.comのダウンロード・ページからだとオラクル・プロファイルへのログイン不要。
- オラクルのダウンロードページからだとオラクル・プロファイルへのログインが必要です。
次の手順に従って、インストーラーをダウンロードします。
- クリックして使用許諾契約の内容を確認する
- 使用許諾契約に問題がない場合、クリックして次に進む。
「jre-8u421-windows-x64.exe」がダウンロードされます。
OracleJRE 8u421のインストール
ダウンロードしたファイル 「jre-8u421-windows-x64.exe」をクリックします。
インストール画面が表示されるので、更新されたライセンス契約を確認して、問題なければ「インストール」をクリック。
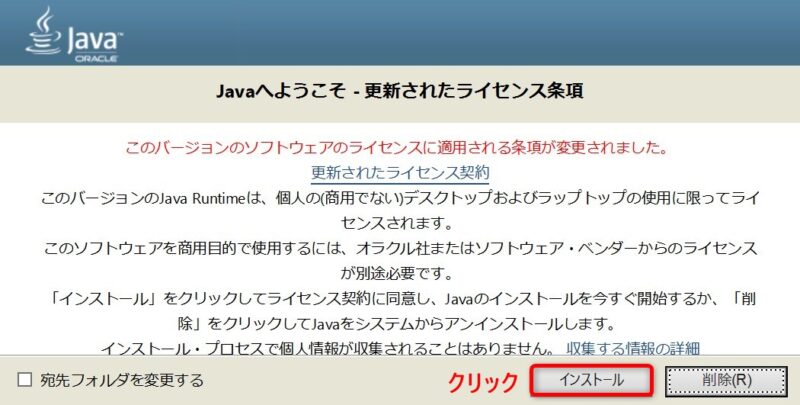
Javaのインストールが完了すると、次の画面が表示されるので、「閉じる」をクリックする。
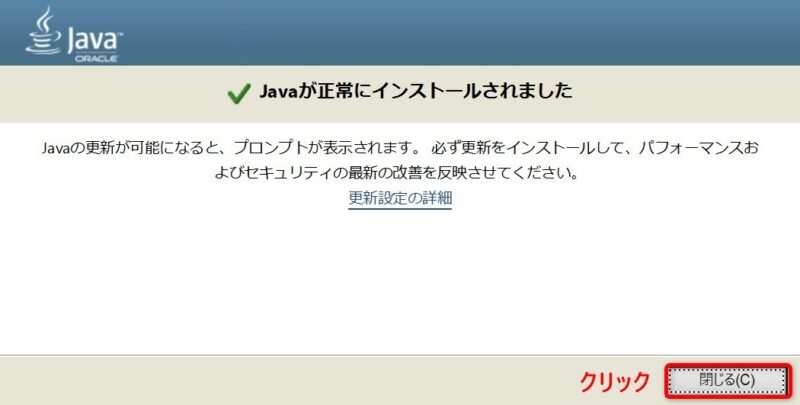
「C:\Program Files\Java\jre1.8.0_421」にJavaがインストールされています。
OracleJRE 8u421のインストールの検証
インストールされたファイルの確認
cドライブの「Program Files」「Java」の下に「jre1.8.0_421」というフォルダができます。そのフォルダの下には次のフォルダとファイルがあります。
- 「bin」
- 「legal」
- 「lib」
- 「COPYRIGHT」
- 「LICENSE」
- 「README.txt」
- 「release」
- 「THIRDPARTYLICENSEREADME.txt」
- 「THIRDPARTYLICENSEREADME-JAVAFX.txt」
- 「Welcome.html」
Java環境設定の確認
インストーラーがJavaアプリケーション実行のための環境設定を済ませているので、追加のJavaの環境設定は必要ありません。
ご参考に、Path設定は次のようになっています。
Javaアプリケーションによる動作検証
Javaを使ったアプリケーション(例:SEO対策ツールのランクトラッカーや画像処理ソフトウェアのImageJ)で、追加の設定なしにアプリケーションが立ち上がり、動作することを確認済みです。
ご使用のJavaアプリケーションによって、Javaの使用しているAPI(アプリケーション・インターフェース)が違っている場合があるので、ご使用のJavaアプリケーションで動作をご確認されることをおススメします。
まとめ
インストラー・ファイル「jre-8u411-windows-x64.exe」 はJavaのアプリケーションが動作するための初期設定を含んだ自動インストーラーでした。追加の設定なしで、ランクトラッカーなどのJavaのアプリケーションが動作検証もできました。
自動インストールは手動インストールと比べて、Javaのバージョン変更などの保守維持管理が容易という長所があるので、自動インストールをサポートしたインストーラーを使い続けたいものですね。
お疲れさまでした。


