WordPressブログのデータバックアップ方法でお困りのあなた。
この記事はシリーズ記事の第2部で、2部構成の記事の関係は次のようになっております。
- 第1部(WordPressブログ・データのバックアップ方法①):
- サーバーとWordpressのシステム構成の知識もとにバックアップを取るべきディレクトリやファイルの内容と場所が理解できます。
- 第2部(WordPressブログ・データのバックアップ方法②):
- ツールを使った具体的なバックアップ方法が理解できます。
第2部のこの記事では、主にWordpressのバックアップ・プラグイン「UpDraftPlus」とファイル転送アプリケーション「FileZilla (Client)」を組み合わせて、ウェブ・サイト・データのバックアップをあなたのパソコンのローカル・ストレージ・メモリに転送(コピー)する方法を解説しています。
バックアップを取るツールの分類
バックアップを取るツールとして、次のように適用範囲が異なる3つのタイプに分類できます。
- 適用範囲:ウェブ・サーバーとデータベース・サーバーの両方
- ツール例)
- 「UpDraftPlus」(Wordpressバックアップ・プラグイン)
- ツール例)
- 適用範囲:ウェブ・サーバー
- ツール例)
- 「FileZilla (Client)」(ファイル転送ソフトウェア)
- ツール例)
- 適用範囲:データベース・サーバー
- ツール例)
- 「phpMyAdmin」(データベース管理ソフトウェア)
- 「MySQLバックアップ」(レンタル・サーバー「Xserver」をご利用の場合)
- ツール例)
次に、これらのツールの使い方をそれぞれに解説します。これらのツールの特徴を理解して、目的に応じて、使い分けたり、組み合わせたりしましょう。
ツールを使ったバックアップ
バックアップ・プラグイン「UpDraftPlus」によるバックアップ
「UpDraftPlus」はウェブ・サーバーとデータベース・サーバーの両方のデータを簡単な操作でバックアップ、または、リストア(復元)でき、基本機能が無料で使えるWordpress用のプラグインです。
バックアップ・プラグイン「UpDraftPlus」のインストールと使い方
WordPressのバックアップ・プラグイン「UpDraftPlus」のインストール、バックアップ、リストア(復元)の方法は、次の記事をご覧ください。
FTPアプリケーション「FileZilla (Client)」によるバックアップ
「 FileZilla (Client)」は、パソコン(クライアント)とサーバーの間でディレクトリやファイルの転送ができ、基本機能が無料で使えるアプリケーションです。Windows. Mac OS, Linux などの主要なOS(オペレーション・システム)に対応しています。
ディレクトリやファイルのコピーや削除などの操作ができるので、Wordpress以外にも幅広く使うことができます。
FTPアプリケーション「FileZilla (Client)」のインストールと使い方
FTPアプリケーション「FileZilla (Client)」のダウンロード、インストール、および、その基本的な設定と使用法は、次の記事をご覧ください。
FTPアプリケーション「FileZilla (Client)」によるバックアップ
「UpDrftPlus」はWordpressの主要データをバックアップできますが、「languages」などバックアップしていないデータもあります。(詳細は後述の”「UpDraftPlus」と「FileZilla」を組み合わせて使用する理由”を参考にしてください。)
「UpDraftPlus」のバックアップしていないデータもバックアップしたい方は「FileZilla (Clinet)」を使って、ウェブ・サーバー内にあるバックアップすべきドメインのディレクトリ内にある「public_html」>「wp-content」をご自身で管理できるストレージ・メモリに転送(コピー)してください。
「FileZilla (Client)」を使ったバックアップでは、Wordpressの記事情報が含まれているデータベース・サーバーのテーブル・データをバックアップすることはできません。別途、後述の「phpMyAdmin」や「MySQLバックアップ」などとの併用をご検討ください。
「UpDraftPlus」と「FileZilla」を組み合わせた使い方
「UpDraftPlus」と「FileZilla」を組み合わせて使用する理由
「UpDraftPlus」はWordpressのバックアップ・データをウェブ・サーバーの中に保存します。
次の図(ディレクトリ・ツリー)は、「Xserver」の場合のファイル構成例で、「UpDraftPlus」がバックアップ・データをウェブ・サーバーに保存していることを示しています。
「UpDraftPlus」はウェブ・サーバーとデータベース・サーバーの両方からWordpressのバックアップ・データを取れますが、保存場所はウェブ・サーバーであり、ウェブ・サーバー自体に問題が生じた場合、保存したバックアップ・データを使うことができません。
このため、「UpDraftPlus」にはGoogle Drive、Microsoft OneDrive, Dropboxなどの外部ストレージ・サービスに定期的に自動保存する機能もありますが、定期的に保存されたバックアップにはバックアップした日時以外にバックアップ状況を知る手段がなく、どの日時のバックアップ・データで復元すべきか決めるのが難しいのです。一番、安心なのは自分で管理できるローカル・ストレージ・メモリにわかりやすいコメントをつけてバックアップ・データを保存しておくことです。
「UpDraftPlus」でウェブ・サーバーにバックアップ・データを作ってから、「FileZilla」でローカル・ディスク(例えば、あなたのパソコンのCドライブ、外付けのHDDのようなストレイジ・メモリ)にファイル転送(コピー)するのです
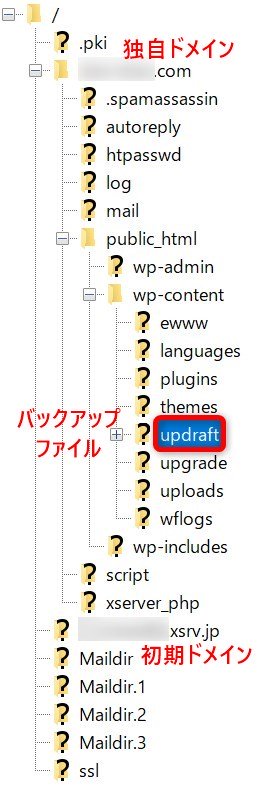
外付けハード・ディスク・ドライブ(HDD)の例として、外出先で使うことを想定して、次のような仕様のものがおススメです。このタイプは、インターネット・ショッピングで1TB当たり5~6千円程度で売られています(2019年12月現在)。
- 種類: ポータブルHDD
- 容量:1TB以上
- 耐衝撃対応
- インターフェース: USB3.1 Gen1 (USB3.0)以上
- バス・パワー対応
「UpDraftPlus」のバックアップ状態の確認
WordPressの管理画面より、「設定」> 「UpdraftPlus Backups」を選択すると次の画面のようにバックアップの日時とその内容を確認することができます。
- バックアップ済みを1つにして、バックアップしたい日時を1つに限定する
- 次の5つの内容(「UpDraftPlus」のデフォルト設定:バックアップできるすべて)をバックアップする
- 「データベース」
- 「プラグイン」
- 「テーマ」
- 「アップロード」
- 「その他」

「UpDraftPlus」でバックアップできる5つの内容の一部( 「プラグイン」「テーマ」「アップロード」 )は、ウェブ・サーバーのディレクトリ・ツリー例を比べてみると、「wp-content」の中の「plugins」「themes」「uploads」に対応していることがわかります。(前述の通り、「languages」は含まれていません。)また、「データベース」はデータベース・サーバーのテーブル・データに対応しています。
「FileZilla」によるバックアップのローカル・ストレージへの転送
次のような環境で、「UpDraftPlus」で作られたバックアップ・データを「FileZilla (Client)」を使ってローカル・ストレージに転送(コピー)する方法を次の環境例にそって解説します。
- ご使用の(Windows)パソコンにローカル・ストレージとしてポータブルHDDを接続。
- ファイル・エクスプローラーを使って、「Backup_UpDraftPlus」という名前のディレクトリを作成済み。
- バックアップする日とその状況がわかるコメントを入れたディレクトリ名を作成済み。
- 例では、「2019_12_12_Polylang_2_6_8」として、バックアップ日が2019年12月12日でWordpressのプラグイン「Polylang」のバージョンが2.6.8にアップデートした状態であることを示しています。
- ご使用のパソコンにインストールしている「FileZilla (Client)」を起動させ、「ファイル(F)」>「サイトマネージャー(S)」>「接続」で、パスワードを入力してをウェブ・サーバーと接続します。
- ローカル・サイト(ご使用のパソコン側)で、ポータブルHDDで「Backup_UpDraftPlus」>「2019_12_12_Polylang_2_6_8」 の順に選択します。
- リモート・サイト(ウェブ・サーバー側)で、ご使用のドメインのディレクトリ(例ではdan-chan.com) >「public_html」>「wp-content」>「updraft」を順に選択します。
- リモート・サイト側の「updraft」をマウスで右クリックするとサブ・メニューが表示されるので、ここから「ダウンロード(D)」をクリックします。
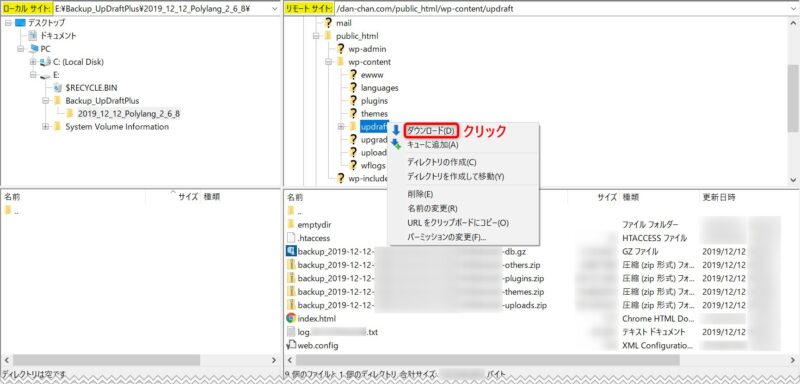
これで、ローカル・サイト側の「2019_12_12_Polylang_2_6_8」の下に「updraft」というディレクトリが転送(コピー)されます。
転送(コピー)終了後に「updraft」というディレクトリ名がローカル・サイト側で表示しない場合、「FileZilla」の操作メニューから「表示(V)」>「最新の情報に更新(R)」とクリックしてください。
「UpDraftPlus」のバックアップファイルをウェブ・サーバーからローカル・ストレージに転送(コピー)できました。これで、ウェブ・サーバーのバックアップ・ファイルに問題が生じても、ローカル・ストレージにバックアップ・ファイルがあるので、ローカル・ストレージからウェブ・サーバーにアップロードして、「UpDraftPlus」のリストア(復元)を実行すれば、バックアップファイルを作ったときの状態に回復することができます。
「updraft」ディレクトリの中にあるファイルは「UpDraftPlus」の5つの内容に対応しており、データベース・サーバーからのデータは1つのgzファイル、ウェブ・サーバーからのデータは4つのzipファイルという圧縮ファイル形式になっています
- backup_2019-12-12-xxxxx_yyyyyyy_zzzzzzzzzzz-db.gz => 「データベース」
- backup_2019-12-12-xxxxx_yyyyyyy_zzzzzzzzzzz-others.zip => 「その他」
- backup_2019-12-12-xxxxx_yyyyyyy_zzzzzzzzzzz-plugins.zip => 「プラグイン」
- backup_2019-12-12-xxxxx_yyyyyyy_zzzzzzzzzzz-themes.zip => 「テーマ」
- backup_2019-12-12-xxxxx_yyyyyyy_zzzzzzzzzzz-uploads.zip => 「アップロード」
- log.zzzzzzzzzzz.txt
このように、「UpDraftPlus」はデータベース・サーバーとウェブ・サーバーのデータがセットとして保存できるので、「アップロード」に保存してある画像と「データベース」に保存してある記事との組み合わせを一致 (整合)させることができるという特徴があります
データベース管理ツール「phpMyAdmin」の使い方
「phpMyAdmin」は無料のデータベース管理ツールで、データベース・サーバーの(MySQL)テーブルを確認・変更したり、保存したり(エクスポート)、復元(インポート)させたりできるソフトウェアです。
基本的なWordpressのバックアップは「UpDraftPlus」のようにデータベース・サーバーのデータもウェブサーバーのデータと合わせてバックアップ、およびリストア(復元)ができるツールがあれば十分で、「phpMyAdmin」のようなデータベース・サーバーのデータ・テーブルの管理ツールを使う必要はありません。よって、「phpMyAdmin」はデータベース・データを管理したい場合に使用します。
レンタル・サーバーをご利用の場合、多くのレンタル・サーバー会社が「phpMyAdmin」をユーティリティ・ツールとしてインストール済みで使える状態にしています。
例えば、レンタル・サーバーの「Xserver」で「phpMyAdmin」ツールを使用してテーブルを確認する場合は、次のように操作します。
「Serverアカウント」(旧 InfoPanel) にログインして、「サーバー管理」より「ServerPanel」に入り、「データベース」下の「phpmyadmin(MySQL5.7)」をクリックします。
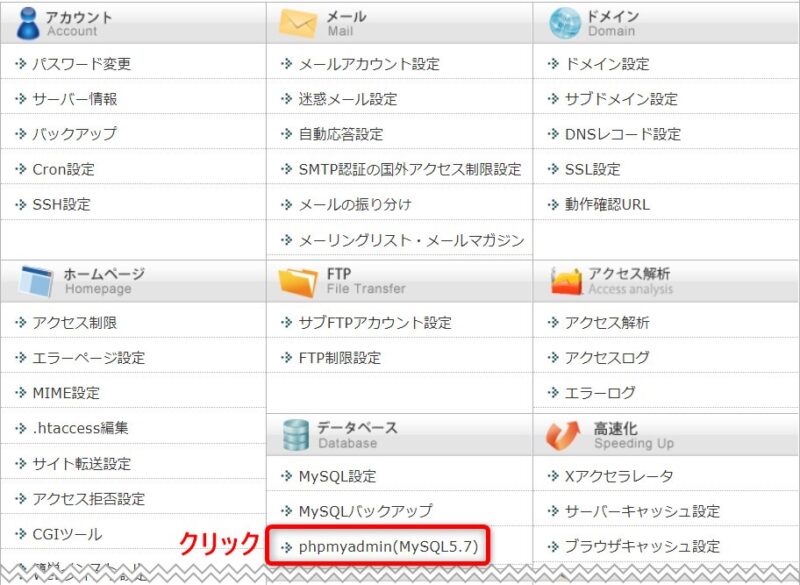
MySQLユーザー名とMySQLパスワードの入力画面が表示されるので、これらを入力して「phpMyAdmin」にログインします
テーブルを確認するには、右側のMySQLデータベース名をクリックします。
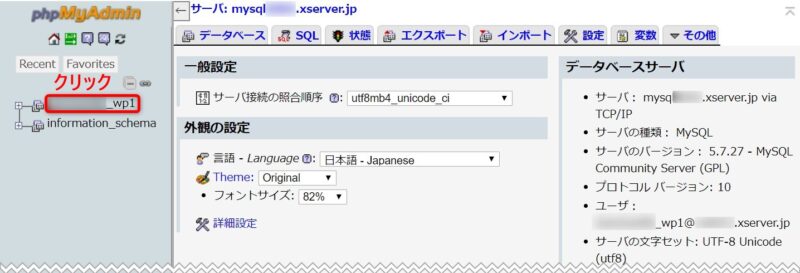
次のようなテーブル画面が表示され、テーブルリストが確認できます。
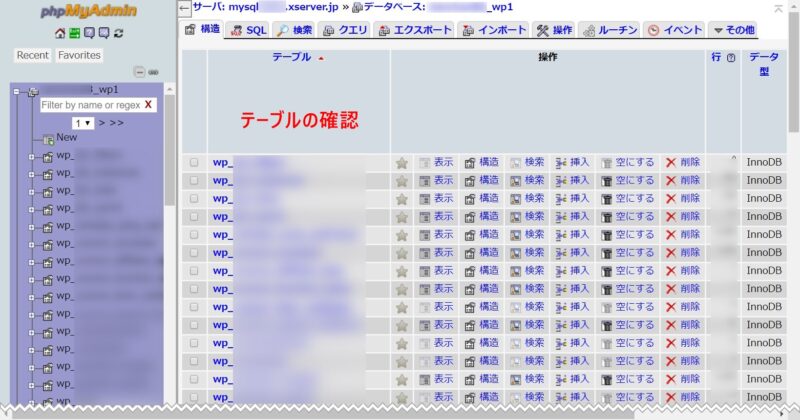
「phpMyAdmin」のエクスポート・タブでバックアップ、インポート・タブでリストア(復元)することができます。
レンタル・サーバーの「Xserver」では操作が簡単な「MySQLバックアップ」があるので、次にこちらを解説します。
Xserverツール「MySQLバックアップ」の使い方
「MySQLバックアップ」は、レンタル・サーバーの「Xserver」がウェブ上で提供しているアプリケーションです。操作な簡単で、自動、または、手動のバックアップや復元ができます。
「Serverアカウント」(旧 InfoPanel) にログインして、「サーバー管理」より「ServerPanel」に入り、「データベース」下の「MySQLバックアップ」をクリックします。
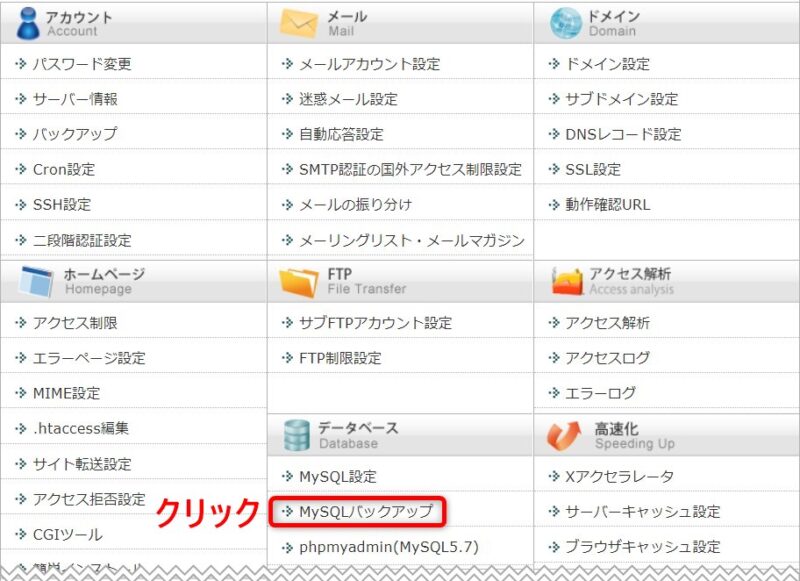
MySQLバックアップによる自動バックアップと復元
「MySQLバックアップ」をクリックすると「自動バックアップ」タブの画面になります。
レンタル・サーバーの「Xsever」をご利用の場合、例の選択画面のように直近7日分のデータベースのバックアップは自動でサーバーに保存されています。
復元する場合は次の操作をします。
- 「自動バックアップから復元」をクリック
- 復元したい日のバックアップをリストから選択
- 「復元」をクリック
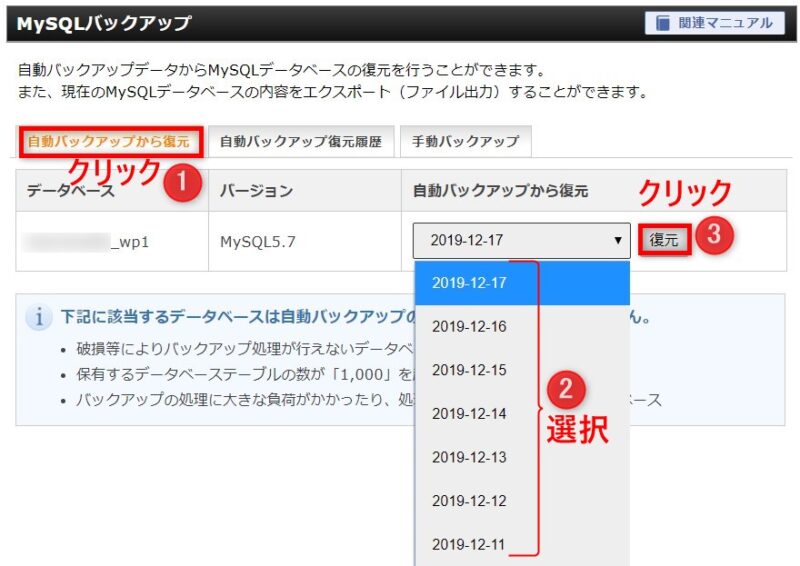
「MySQLバックアップ」の復元はデータベース・サーバー内にあるWordpressの記事関連のデータが保存されていますが、画像のデータはウェブ・サーバーにあり、「MySQLバックアップ」によるバックアップに含まれないので、画像を含めたWordpress記事のすべてを復元したい場合、データの不整合が起きないように注意が必要です。
確信が持てない場合は、「UpDraftPlus」のようなウェブ・サーバーとデータベース・サーバーの両方のデータのバックアップが取れるツールを使いましょう。
MySQLバックアップによる手動バックアップ(ファイル出力)
パソコンのローカルにバックアップを保存したい場合は、次の操作をします。
- 「手動バックアップ」タブをクリック
- 「エクスポート実行」をクリック

「database-name_xx_yyyy-mm-dd.sql」
- database-name: データベースの名前 例)□□□□_wp1
- xx: IDナンバー
- yyyy: 年 例)2019
- mm: 月 例)12
- dd: 日 例)16
拡張子に「sql」を持ったファイルが、パソコンのローカル・メモリにダウンロードされます。
「手動バックアップ」はパソコンのローカル・メモリにデータベース・テーブルのバックアップが保存されるので、「自動バックアップ」のサーバーに保存されるのと違ってサーバーに問題が発生した場合にも、「phpMyAdmin」などのデータベース管理ツールを使って、復元することができるので、安心ですね。
まとめ
この記事では、バックアップに使えるツールとして、次の3つのタイプに分類して、それぞれのタイプの代表的なアプリケーション・ソフトウェア「UpDraftPlus」、「FileZilla (Client)」、「phpMyAdmin」と「Xserver」で使用できる「MySQLバックアップ」についてその使用法を解説しました。
- ウェブ・サーバーとデータベース・サーバー両方をバックアップできるタイプ
- ウェブ・サーバーをバックアップできるタイプ
- データベース・サーバーをバックアップできるタイプ
サーバーに問題が起きた場合を想定して、「UpDraftPlus」と「FileZilla (Client)」を組み合わせて使って、ローカル・ストレージにバックアップを保存する方法をご紹介しました。
バックアップ・データが自己管理できるローカル・ストレージとサーバーの両方にあれば、安心してバージョン・アップや変更ができるようになります。是非、この記事を参考にして、バックアップを取り、新しいことにチャレンジしてください。
バックアップができていて、プログラミング言語PHPのバージョン・アップによりページ表示スピードやセキュリティ機能を向上させたい方は、次の関連記事を参考にして、あなたのサイトのパフォーマンスをアップにお役立てください。




