スマートフォンやデジタル・カメラで撮影した写真やあなたがデザインしたオリジナル画像を、インターネットを介してSNS(Social Network Service)に画像をアップロードして公開でき、また、公開された画像を第三者が簡単に閲覧したり、ダウンロードできる時代です。
あなたが時間と労力をかけて撮影・デザインした画像をあなたのWebサイトやインターネット・サービスにアップロードする前に、あなたの大切な画像ファイルに著作権情報を追加しませんか。
そうすれば、あなたの画像がGoogle画像検索で検索された時、画像に付随した著作権情報が表示され、第三者の無断使用の防止だけでなく、あなたのオリジナル画像の宣伝になります。
この記事は、Google画像検索で著作権情報の表示を可能にする画像メタ・データの追加・確認の方法とオープン・ソースの無償ツール「EXIFTool」「EXIFToolGUI」の設定・使用方法をご紹介しています。
画像に付随する著作権情報
著作権情報を組み込める画像メタ・データは?
画像メタ・データとは、画像や撮影に付随する情報のことです。
著作権情報を組み込める画像メタ・データには、「EXIF」、「XMP」、「IPTC」という3つの規格があります。それぞれの規格に「タグ」または「プロパティ(属性)」と呼ばれる情報を入れる箱(入れ物)が用意されています。
画像メタ・データで用意されている箱(入れ物)には、著作権情報以外にも使用機器のメーカー、モデル名、ソフトウェアのバージョン、撮影の日時、場所(GPS:Global Positioning Systemが動作する場合)、主なレンズ仕様、露光時間をはじめとする撮影時の設定に関する情報を入れることができます。
「EXIF」「XMP」「IPTC」のそれぞれの規格で著作権情報の組み込みが可能な仕様になっていますが、スマートフォンや一般のデジタル・カメラでは機器の操作メニューから著作権情報を入れられるようになっていません。
- 一部のプロフェッショナル用カメラは、機器の操作メニューや事前に用意したプロファイルを使用して著作権情報の入力が可能で、画像の撮影時に入力した情報が画像フォーマットの一部として保存されます。
スマートフォンやデジタル・カメラで写真を撮影すると、画像は一般に「JPEG」ファイル・フォーマットで保存されます。その「JPEG」ファイルには画像データと「EXIF」規格の画像メタ・データ(文字情報)が入っていますが、通常、「XMP」や「IPTC」のデータは入っていません。
著作権情報を組み込める画像メタ・データの規格
「EXIF」メタ・データ規格
EXIF(Exchangeable Image File Format)は、日本電子情報技術産業協会(JEITA: Japan Electronics and Information Technology Industries Association)で「CP-3451」というJEITA規格で定められています。
「XMP」メタ・データ規格
XMP(Extensible Metadata Platform)は、Adobe SystemsでXMP仕様(属性情報はPart3で規定)として策定され、国際標準化機構(ISO: International Organization for Standardization)で「ISO 166684」というISO規格で標準化されています。
「IPTC」メタ・データ規格
IPTC(International Press Telecommunications Council) は、日本語では「国際新聞電気通信評議会」と呼ばれており、IPTCのメタ・データ標準として規格化されています。
Google画像検索で著作権情報を表示する画像メタ・データは?
Google画像検索の画像権利のメタ・データとしてサポートされているのは「IPTC」メタ・データ規格です。
- Google画像検索では「EXIF」や「XMP」メタ・データ規格による著作権表示をサポートしていません。
「IPTC」メタ・データ規格をサポートするデジタル・カメラなどの撮影機器は一部のプロフェッショナル用(例:Canon EOS 1D )に限定されています。
つまり、Google画像検索で著作権情報を表示するためには、次の2つの方法に限定されます。
- 「IPTC」規格のメタ・データ形式をサポートした数十万円するようなプロフェッショナル用デジタル・カメラを使用する。
- ツールを使って画像ファイルに「IPTC」メタ・データ規格で著作権情報を追加する。
「IPTC」メタ・データ規格に対応するプロフェッショナル用デジタル・カメラを使用するのは経済的な制限があります。
そこで、お金をかけずに画像ファイルに著作権情報を追加・確認できる無償のソフトウェア・ツール「EXIFTool」、そして「EXIFTool」のよく使う機能ををマウス操作で利用可能にするソフトウェア「EXIFToolGUI」をご紹介します。
画像メタ・データ編集ツール「EXIFTool」のご紹介
「EXIFTool」は、Windows、Linux、iOSなど主要なオペレーティング・システムで「EXIFTool」特有のコマンドで動作するオープン・ソースで無償のソフトウェア・ツールです。主要な画像ファイル・フォーマットの画像メタ・データ(例えば、EXIF, XMP, IPTC)を確認・変更ができます。
「EXIFToolGUI」はパソコンのOS(Operating System)がWindowsに限定されますが、「EXIFTool」を「Windows File Explore」のようにマウス操作で画像メタ・データを確認できるソフトウェアです。
次に、「EXIFTool」と「EXIFToolGUI」をWindowsパソコンにセットアップする方法をご紹介します。
「EXIFTool」と「EXIFToolGUI」のセットアップと検証の方法
「EXIFTool」と「EXIFToolGUI」のセットアップ
最初に「EXIFToolGUI」を、次に「EXIFTool」をダウンロードして、セットアップします。
「EXIFToolGUI」圧縮ファイルのダウンロードとその展開
- 「EXIFToolGUI」のダウンロード用Webページ(英文)より、「Click here to download EXIFtoolGUI va.bb」(5.16のようにa.bbにはバージョン番号が入ります)をクリックします
- 「ExifToolGUI.zip」という名前の圧縮ファイルがダウンロードされます。
- 「Windows File Explore」で目的のzipファイル上にカーソルを移動させて左クリックして選択します。
- クリック後に、ファイル名の背景の色が変わります。
- マウスの右クリックで操作メニューが現れるので、カーソルを「すべて展開(T)」上に移動させ、マウスの左クリックで実行させます。
- 「圧縮(ZIP形式)フォルダーの展開」という新しい画面が開きます。
- 新しく開いた画面内の「ファイルをしたのフォルダーに展開する(F)」の下の右横にある「参照(R)」をクリックして、圧縮ファイルを展開(解凍)する場所を指定します。
- 例)「参照(R)」からあなたのPCの「デスクトップ」を選んで「フォルダーの選択」をクリックして、さらに「展開(E)」をクリックします。
- Windowsパソコンの展開を指定した場所に(例:デスクトップ)に「exiftoolgui」というディレクトリーができます。
「EXIFTool」圧縮ファイルのダウンロードとその展開
- 「EXIFTool」ホームページ(英文)より「Windows Executable: exiftool-aa.bb.zip」(12.06のようにaa.bbにはバージョン番号が入ります)をクリックします。
- Windows用の実行ファイルが入った圧縮ファイルがダウンロードされます。
- 圧縮ファイル(*.zip)の中に「exiftool(-k).exe」が入っているので、「EXIFToolGUI」と同様にして、圧縮ファイルを「exiftoolgui」ディレクトリを選んで展開(解凍)します。
- 解凍後にファイル名を「exiftool(-k).exe」から「exiftool.exe」に変更します。
これで「EXIFToolGUI」のGUI(Greaphical User Interface)を使って「EXIFTool」を実行できる準備ができました。
「EXIFTool」「EXIFToolGUI」のセットアップの検証
- 「exiftoolgui」ディレクトリ下の「EXIFToolGUI.exe」をクリックします。
- 「EXIFToolGUI」画面が起動します。
- 「EXIFToolGUI」画面の左上のメニューから「Program」をクリックすると、サブ・メニューが表示され、その中から「about」をクリックします。
- 「EXIFToolGUI」のバージョンが表示されます。
- 「EXIFTool」のバージョンが表示されます(「EXIFToolGUI」から「EXIFTool」が正しく認識されている場合)。
- 「EXIFTool」のバージョンが表示されない場合は「exiftool(-k).exe」の展開場所と「exiftool.exe」への名前の変更ができているか、再度、確認してください。
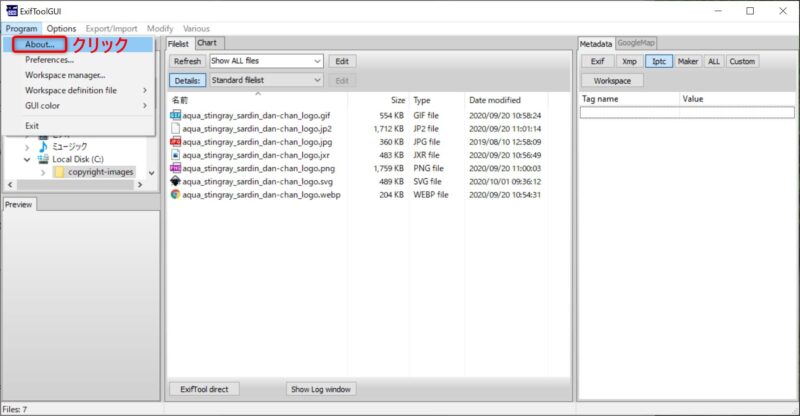
正しくバージョンを認識した場合、セットアップの検証結果は次のようになります。


「jhead.exe=missing, jpegtran.exe=missing」と表示されていると思いますが、画像メタ・データをチェックするには問題ありません。
「EXIFToolGUI」の拡張機能を利用したい場合は、「exiftoolgui」ディレクトリ下の「jhead_jpegtran」フォルダ内にある2つの実行ファイル
- 「jhead.exe」
- 「jpegtran.exe」
を「exiftoolgui」ディレクトリ下にコピーしてください。すると、「exiftoolgui」ディレクトリ下にファイルが次のリストのようになります。
- exiftool.exe
- ExifToolGUI.exe
- (ExifToolGUI_readme.txt)
- (ExifToolGUIv5.ini)
- セットアップ直後には存在しませんが、ExifToolGUIが問題なく動作すると自動的に生成されます。
- jhead.exe
- jpegtran.exe
この2つの実行ファイルのコピーで、前述の「about」をクリックしたときの表示が「jhead.exe=ready, jpegtran.exe=ready」となり、拡張機能の利用が可能になります。
「EXIFToolGUI」を利用した画像メタ・データの確認方法
「exiftoolgui」ディレクトリ下の「EXIFToolGUI.exe」をクリックして、起動させます。
- 「EXIFToolGUI」画面の左上の「Browse」からチェックしたい画像ファイルが入っているディレクトリをクリックして選択します。
- 中央の「Filelist」タブから、画像メタ・データをチェックしたい画像ファイルをクリックして選択します。(表示の設定が下のようになっていることを確認)
- 「Refresh」: 「Show All files」
- 「Detail」:「Standard filelist」
- 右側「Metadata」タブの下に画像メタデータが表示されます。
- 「Metadata」タブの下にある「Exif」、「Xmp」、「Iptc」をクリックして選択することで、それぞれの規格のメタ・データを確認することができます。
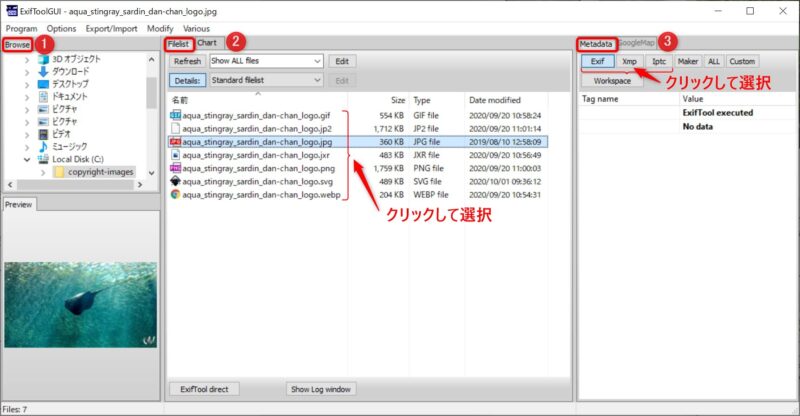
- 上の例では、サンプルのが画像ファイルでは画像メタ・データの「EXIF」がない事(No Data)を示しています。
汎用の画像ファイルとメタ・データの関係
インターネットWebで利用される汎用の画像ファイル・フォーマットについて、著作権情報を組み込み可能な3つの画像メタ・データ(EXIF、IPTC、XMP)の対応状況を次の表にリストアップしました。
| File Format | Extension | EXIF | IPTC | XMP |
| GIF | gif |
(na) |
No (na) |
Yes |
| PNG | png |
No |
Yes |
Yes |
| JPEG | jpg | Yes | Yes | Yes |
| JPEG2000 | jp2 |
Yes |
Yes |
Yes |
| JPEG XR | jxr |
Yes |
Yes | Yes |
| SVG | svg |
(na) |
(na) | (na) |
| WebP | webp |
Yes (na) |
(na) | Yes (na) |
「EXIFTool」は、次の画像ファイル・フォーマットへの読み書きに制限があります。
上記の画像データの画像メタ・データ対応表で「(na)」と表示しているのは、「EXIFTool」による画像メタ・データの読み書きが不可で「適用できない (not applicable)」という意味です。
また、「Yes (na)」と表記されているのは、規格の仕様上は対応可能だが、EXIFToolの検証時のバージョンでは読み書きが確認できていないという意味です。
- GIFファイル:
- 「EXIF」と「IPTC」のメタ・データの読み書きが不可。
- SVGファイル:
- 「EXIF」、「XMP」、「IPTC」のメタ・データの読み書きが不可。
- SVGに作成者などのメタ・データを組み込むことは可能ですが、「EXIF」、「XMP」、「IPTC」規格と異なります。
- 「EXIF」、「XMP」、「IPTC」のメタ・データの読み書きが不可。
- WebPファイル:
- 「EXIF」、「XMP」、「IPTC」のメタ・データの読み書きが不可。
「画像データの画像メタ・データ対応」表は、次の条件下で検証結果を当サイトがまとめたものです。(2020年09月現在)
- 各画像フォーマット・ファイル(画像メタ・データに著作権情報が含まれていない)は、この表の検証のためにJPEGファイルから作成。
- 「EXIFTool」(Ver. 12.06)を使って、「EXIF」、「XMP」、「PTC」それぞれのメタ・データを書き込み。
- 「EXIFTool」(Ver. 12.06)と「EXIFToolGUI」(v5.16.0.0)を使って、「EXIF」、「XMP」、「IPTC」それぞれのメタ・データが書き込み結果を検証したもの。
画像ファイルに著作権情報を追加・検証する際の注意
WordPressでの特殊文字「©」の取り扱い
著作権マーク、または、コピーライトとして「©」表記が使われます。
しかし、WordPressでは「©」をはじめとする記号や絵文字などの「特殊文字」が画像メタ・データに入った画像ファイルを取り扱うことはおススメしません。
理由は、WordPress(v5.5.1)のメディアが画像ファイルの「©」が入った画像メタ・データを取り扱って、次のような不具合いに遭遇したからです。
- 画像メタ・データに「©」を使った画像ファイルをWordPressの管理画面でアップロードした後、通常のWebの閲覧モードでその画像を「名前を付けて画像を保存」して、再度、保存した画像ファイルの画像メタ・データを「EXIFToolGUI」で検証すると、入れたはずの画像メタ・データが消えていました。
- 特殊文字「©」の代わりに一般文字「(c)」(または「Copyright」)を使用して、WordPressにアップロード後に同様に確認すると、画像メタ・データが消えずに残っており、問題ありませんでした。
ちなみに、「EXIFTool」および「EXIFToolGUI」では「©」を画像メタ・データに使用しても問題なく組み込まれ、検証結果も問題ありません。
プラグイン「EWWW Image Optimizer 」のメタデータ取り扱い設定
「EXIFTool」で入れたはずの画像メタ・データが消える別の理由として考えられるのは、WordPressの画像圧縮プラグイン「EWWW Image Optimizer」の使用です。このプラグインの「メタデータを削除」が有効な設定になっていると、WordPressに写真ファイルをアップロードする際にメタ・データが削除されます。
「EWWW Image Optimizer」の「メタデータの削除」の設定は次の手順で確認できます。
- WordPress管理画面の左側メニューより「設定」>「EWWW Image Optimizer」をクリックします。
- 「EWWW Image Optimizer」のタブ・メニュー「基本」で「メタデータの削除」の項目の四角にチェックが入っていない(メタデータを削除しない)ことを確認(下図参照)

心当たりのある方はこれらの注意点をご確認ください。
「EXIFTool」による著作権情報の追加方法
EXIFToolを使ってそれぞれの画像メタデータに著作権情報を追加する方法をご紹介します。
バッチ・ファイルによる「EXIFTool」の利用法
「EXIFTool」はコマンド・ラインからプログラム・コマンドを実行するソフトウェア・ツールです。
「EXIFTool」特有のプログラム・コマンドをコマンド・ラインに入力するのは、コマンドを覚えなくてはならず、操作性が良くありません。そこで、Windowsパソコンではテキスト・エディターを使って事前にコマンドを入力後に保存してバッチ・ファイル(*.bat)を作成、そのファイルをクリックすることで入力したコマンドを実行させます。
- 著作権情報を追加する画像ファイル(複数でもOK)を特定のディレクトリにコピーしておきます。
- 例)cドライブに「copyright-images」というディレクトリ(c:\copyright-images)内にコピーしておきます。
- 「exiftool.exe」とバッチ・ファイルを同じディレクト内にコピーしておく。
次にバッチ・ファイルで使用するコマンド例を挙げます。
「EXIF」の著作権情報を追加する「EXIFTool」コマンド例
「EXIF」データで著作権情報の入力をおススメのタグは次の通り。
- Artist(アーティスト)
- 入力例:dan-chan.com
- Copyright(撮影著作権者/編集著作権者)
- 入力例:(c)2020 dan-chan.com
「EXIF」データにおススメの著作権情報を追加する「EXIFTool」コマンド例は次の通り。
exiftool -artist="dan-chan.com" -copyright="(c)2020 dan-chan.com" c:\copyright-images「XMP」の著作権情報を追加する「EXIFTool」コマンド例
「XMP」データで著作権情報の入力をおススメするプロパティ(属性)は次の通り。
- Creator
- 入力例:dan-chan.com
- Credit
- 入力例:dan-chan.com
- Rights
- 入力例:(c)2020 dan-chan.com
「XMP」データにおススメの著作権情報を追加する「EXIFTool」コマンド例は次の通り。
exiftool -xmp:creator="dan-chan.com"-xmp:credit="dan-chan.com" -xmp:rights="(c)2020 dan-chan.com" c:\copyright-images「IPTC」の著作権情報を追加する「EXIFTool」コマンド例
「IPTC」データで著作権情報に関連して、Google画像検索で入力を推奨されているプロパティ(属性)は次の通り。
- By-line(Creator)
- 入力例:dan-chan.com
- Credit
- 入力例:dan-chan.com
- CopyrightNotice
- 入力例:(c)2020 dan-chan.com
「IPTC」データにGoogle画像検索で入力を推奨されている著作権情報を追加する「EXIFTool」コマンド例は次の通り。
exiftool -iptc:by-line="dan-chan.com" -iptc:credit="dan-chan.com" -iptc:copyrightnotice="(c)2020 dan-chan.com" c:\copyright-images「EXIF」「XMP」「IPTC」の著作権情報を追加する「EXIFTool」コマンド例
上でご紹介した「EXIF」、「XMP」、「IPTC」の画像メタ・データに一度にまとめて著作権情報を追加する「EXIFTool」コマンド例は次の通り。
exiftool -artist="dan-chan.com" -copyright="(c)2020 dan-chan.com" -xmp:creator="dan-chan.com" -xmp:credit="dan-chan.com" -xmp:rights="(c)2020 dan-chan.com" -iptc:by-line="dan-chan.com" -iptc:credit="dan-chan.com" -iptc:copyrightnotice="(c)2020 dan-chan.com" c:\copyright-images下記は、この「EXIFTool」コマンドのテキスト・ファイル (exif-xmp-iptc-copyright-add.txt)です。著作権情報をあなたの情報に入れ替えて、拡張子を「txt」から「bat」に変更してお使いいただけます。
次に、「EXIFToolGUI」を使って著作権情報が「EXIF」「XMP」「IPTC」の画像メタ・データに追加されている事を確認しましょう。
メタ・データ追加結果の検証
「EXIFToolGUI」を使ったメタ・データ追加結果の検証
例でご紹介した「exif-xmp-iptc-copyright-add.bat」と「exiftool.exe」を使って、画像データファイルに「EXIF」「XMP」「IPTC」の画像メタ・データを追加した状態を「EXIFToolGUI」で確認します。
まず最初は、「EXIF」規格での画像メタ・データの結果です。
- 「Artist」と「Copyright」にデータが入っていることが確認できます。
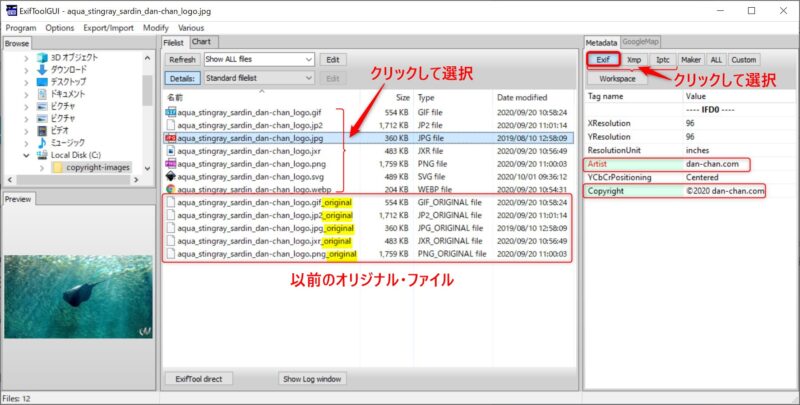
「EXIFTool」コマンドを実行すると、画像メタ・データを変更する前のファイルは、拡張子が「***_original」になり、画像メタ・データ変更後の画像ファイル名は以前と同じです。
次に、「XMP」と「IPTC」規格での画像メタ・データの結果です。
- XMP:「Creator」「Rights」「Credit」にデータが入っていることが確認できます。
- IPTC:「By-line」「Credit」「CopyrightNotice」にデータが入っていることが確認できます。
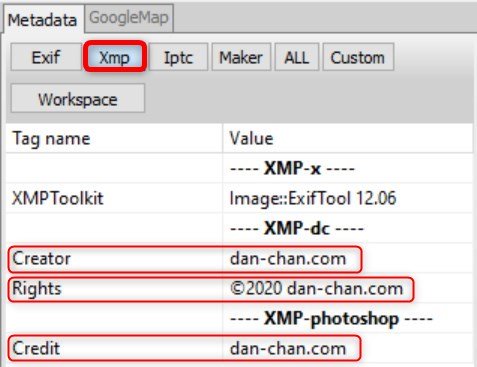
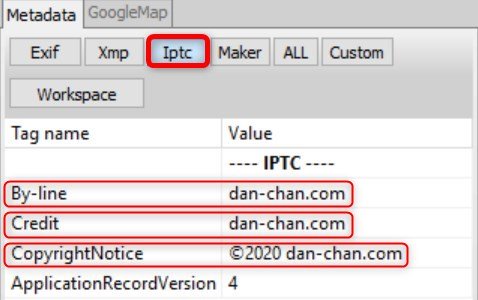
これで、バッチ・ファイルを利用した「EXIFTool」の使用で、画像ファイルの「EXIF」「XMP」「IPTC」の3種類の画像メタ・データに意図した著作権情報を追加できることが検証できました。
Google画像検索でのIPTCメタ・データ表示の検証
「IPTC」規格の画像メタ・データが入っている画像をWordPressにアップロードしてWebサイトを公開すると、パスワードなどによる悪制限をかけていない限りGoogleでインデックス登録されます。
Googleでインデックス登録された画像で、Google画像検索でヒットすると次のように表記されます。
Google画像検索で検索にヒットした場合、写真に入れた3つのIPTC規格のメタ・データが表示されていることを確認できました。
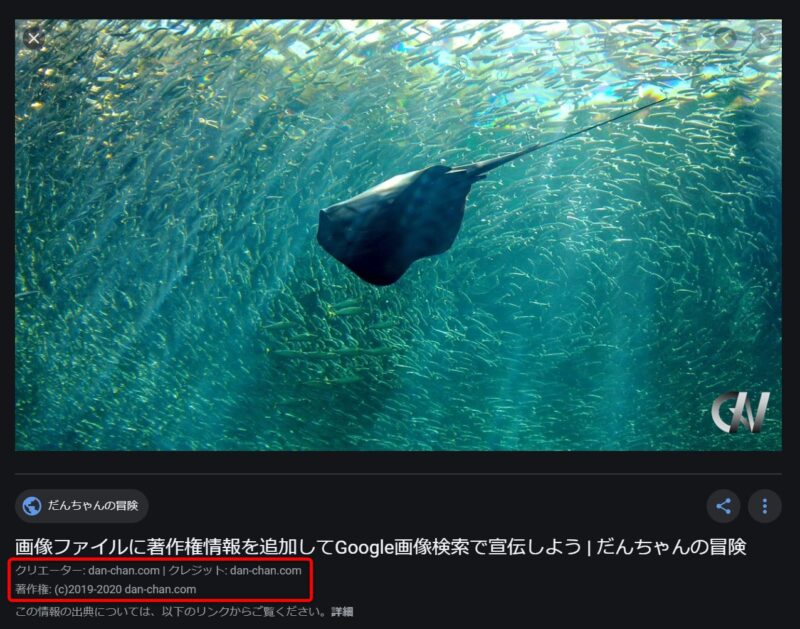
まとめ
著作権情報を組み込める「EXIF」、「XMP」、「IPTC」の3つの画像メタ・データ規格がありますが、Google画像検索で表示できるのは「IPTC」でしたね。
スマートフォンやデジタル・カメラでの写真ファイルはJPEGで、画像メタ・データは「EXIF」というのが一般的です。
そんな状況で、Google画像検索であなたのオリジナル画像の著作権情報を表示させるには、(「IPTC」をサポート可能な一部の数十万円するプロフェッショナル用デジタル・カメラを除いて、)ツールを利用して「IPTC」メタ・データ規格に沿ってが画像ファイルに著作権情報を追加する必要があることをご説明しました。
画像ファイルに「EXIF」、「XMP」、「IPTC」の3つの画像メタ・データ規格で著作権情報を追加できるオープン・ソースで無償のソフトウェア・ツール「EXIFTool」と「EXIFToolGUI」の2つを組み合わせて画像メタ・データをチェックする方法、「EXIFTool」とバッチ・ファイルを利用して画像メタ・データに著作権情報を追加する方法、その結果をIPTC規格のメタ・データを表示するGoogle画像検索での検証を実例に基づいてご紹介しました。
この記事でご紹介した方法を参考にして、Google画像検索であなたの著作権情報が表示され、第三者の無断使用の防止だけでなく、あなたのオリジナル画像の宣伝にご利用ください。
先に、個人情報の漏洩防止のためのメタ・データ削除をしておくと「EWWW Image Optimizer」で「メタデータの削除」を設定しなくても心配ありません。方法の詳細は下記の記事でご紹介していますので、この記事とあわせてご覧ください。



