サーバーのデータをパソコンや外部メモリに簡易バックアップしたり、パソコンで作ったファイルをサーバーにアップロードしたいあなた。
「FileZilla (Client)」は無料で基本機能が使え、サーバーとクライアント間でデータのアップロード、または、ダウンロードできるファイル転送アプリケーションです。
この記事では、FileZillaの概要、インストーラーのダウンロード、インストール、設定、使用例を私の経験に基づいて解説しています。また、オプション無し、オプションありのインストーラーのダウンロードの仕方やその違いについても解説しています。
是非、この記事を参考にして、ファイル転送アプリをインストールして、あなたのデータ管理にお役立てください。
FTPアプリケーション「FileZilla」とは
「FileZilla」とは、もともとFTPを使ったファイル転送のためのオープン・ソースの開発プロジェクトの呼び名です。
「FileZilla」プロジェクトは、データを第三者に配信するためのサーバー用(FileZilla Server)とファイル転送するためのクライアント用(FileZilla Client)の2種類のアプリケーション・ソフトウェアを提供しています。
単に「FileZilla」というと、クライアント用のソフトウェアを意味する「FileZilla Client」と同義の場合もあります。
FTP (File Transfer Protocol) とは、コンピューター・ネットワーク上でサーバーとクライアントのファイル転送のための通信プロトコル(手順)の1つです。
FTPを使用するための準備
FTPを使用するために、サーバーにFTP登録が完了していて、次のようなFTP情報を入手していることをご確認ください。これらの情報は、後に「FileZilla (Client)」をサーバーに接続する設定の際に必要になります。
- FTPホスト名(FTPサーバー名)
- FTPユーザー名(FTPアカウント名)
- FTPパスワード
レンタル・サーバーをご利用の場合、サーバー契約時にFTP情報をレンタル・サーバー会社から 入手していることをご確認ください。
FTPアプリケーション「FileZilla Client」のダウンロード
次のウェブからパソコン用の「FileZilla Client」のインストーラーをダウンロードします。
「Quick Download Links」の下にある「Download FileZilla Client (All platforms)」をクリック。

個別のプラットフォームのダウンロード画面に移動します。
「FileZilla (Client)」には、オプション付きとオプション無しの2種類のインストーラーがあり、操作方法によってダウンロードできるインストーラーが異なります。
オプション無しのインストーラーは、無償のバージョンのみのインストールで簡潔な構成になっています。
オプション付きのインストーラーは、有償のバージョンと無償のバージョンと選択できる構成になっていて、別のアプリケーション(例:アンチウィルス・ソフト)のインストールが引き続いてできます。
オプション無しか、付きのインストーラーかを区別するにはインストーラー・ファイル名に「sponsored」という文字が入っているかいないかで判断できます。 (数字部分「x.yy.z」はバージョン・ナンバーを示し、ダウンロード時の最新バージョン番号になります。)
- オプション無し:「FileZilla_x.yy.z_win64-setup.exe」
- オプション付き:「FileZilla_x.yy.z_win64_sponsored-setup.exe」
この記事では、両方のインストーラーのダウンロード方法を解説します。では、まず、はじめに、オプション無しのインストーラーのダウンロードから解説していきましょう。
オプション無しのインストーラーのダウンロード
「Show additional download options」をクリックします。
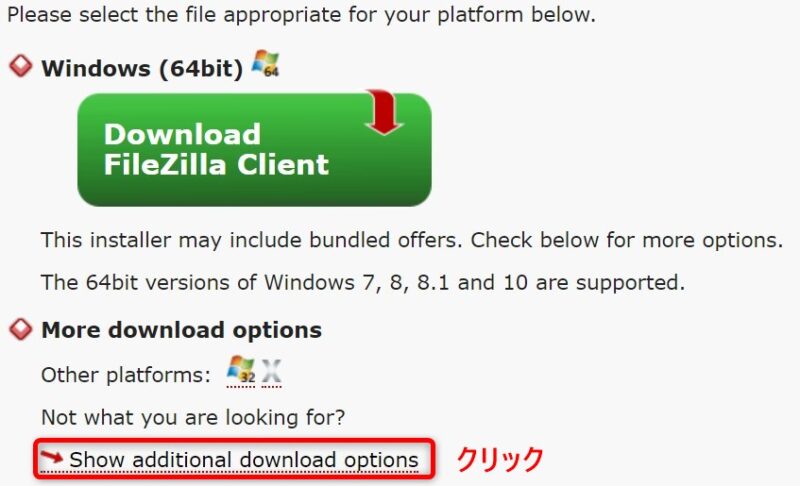
次のように、サポートしているプラットフォームのダウンロード一覧が表示されます。
例えば、Windowsの64ビットのパソコンをお使いの場合は、「FileZilla_x.yy.z_win64-setup.exe」(バージョン・ナンバーを示す数字部分「x.yy.z」は、ダウンロード時の最新バージョン番号に変わります。)をクリックしてください。

インストーラー・ファイル「FileZilla_x.yy.z_win64-setup.exe」(バージョン・ナンバーを示す数字部分「x.yy.z」は、ダウンロード時の最新バージョン番号に変わります。)がダウンロードされます。
オプションありのインストーラーのダウンロード
「Downlaod FileZilla Client」をクリックします。
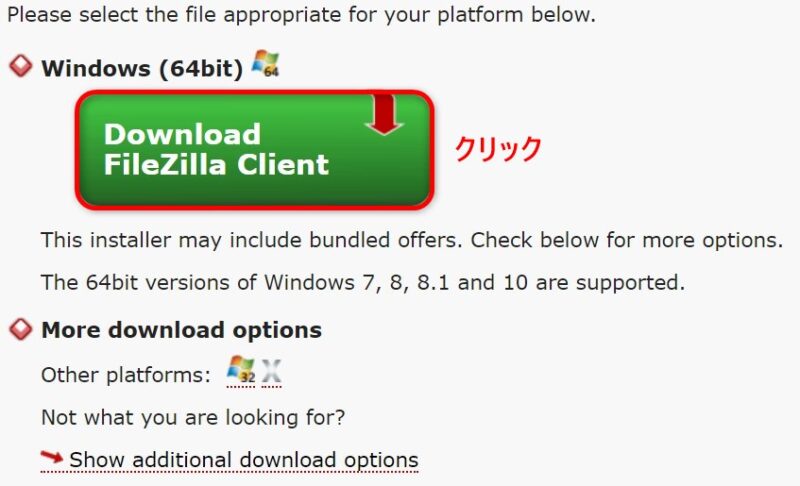
次の3種類の「FileZilla」から選択できます。
- FileZilla (無料)
- FileZilla with manual (参考価格:542円 税別)
- FileZilla Pro (参考価格:1,974円 税別)
価格は為替レート等により変動しますので、最新の価格を購入時にご確認ください。
今回は「FileZilla」(無料)の「Download」をクリックします。(あなたの状況に応じて、必要なエディションをお選びください。)

「FileZilla_x.yy.z_win64_sponsored-setup.exe」がダウンロードされます。(バージョン・ナンバーを示す数字部分「x.yy.z」は、ダウンロード時の最新バージョン番号に変わります。)
FTPアプリケーション「FileZilla Client」のインストール
ダウンロードしたインストーラー・ファイルをファイル・エクスプローラーの「ダウンロード」で見つけ(Windowsの場合)、それをクリックします。
- 「FileZilla_x.yy.z_win64-setup.exe」
- 「FileZilla_x.yy.z_win64_sponsored-setup.exe」
- (バージョン・ナンバーを示す数字部分「x.yy.z」は、ダウンロード時の最新バージョン番号に変わります。)
インストーラー・ファイル「FileZilla_x.yy.z_win64_sponsored-setup.exe」を使ってインストールする場合、
- Lisense AgreementとPrivacy Policy、サード・パーティーのプライバシー・ポリシーなどの規約内容に合意することが前提のインストーラーの構成になっています。
- FileZilla以外に、サード・パーティーのソフトウェアのインストールが提案されます。(オプション)
インストーラー・ファイル「FileZilla_x.yy.z_win64-setup.exe」を使ってインストールする場合、
- サード・パーティーのプライバシー・ポリシーの規約合意やソフトウェアのインストールの提案がなく、簡潔なインストーラーの構成になっています。
以下、インストーラー・ファイル「FileZilla_x.yy.z_win64_sponsored-setup.exe」を使ってインストールする場合を例に記述しています。
- インストーラー・ファイル「FileZilla_x.yy.z_win64-setup.exe」を使ってインストールする場合は、サード・パーティーに関連した部分がなくなることで簡略化され、その他の部分は同様な内容になっています。
規約内容をスクロールしながら読んでください。
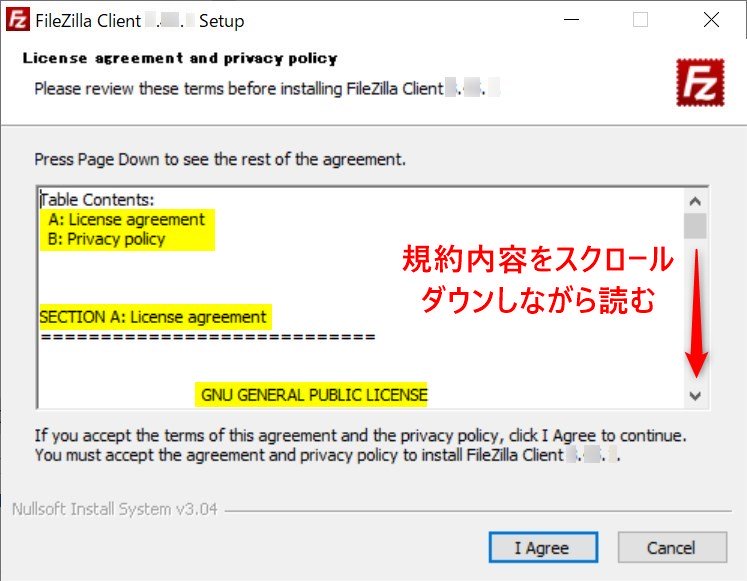
最後まで規約を読んで、規約に合意できるときは「I Agree」をクリックしてください。

「License Agreeement」や「Privacy Policy」は変わることがあります。インストール時に規約内容を必ずご確認ください。
あなただけがインストールするパソコンを使うのか、それとも、他の人と共有しているかに応じて、「All users」か「Only for me」かを選択してチェックしてください。
よければ、「Next >」をクリック。

デスクトップにFileZillaのショート・カット・アイコンを置きたい場合は、「Desktop Icon」にチェックを入れてください。
よければ、「Next >」をクリック。
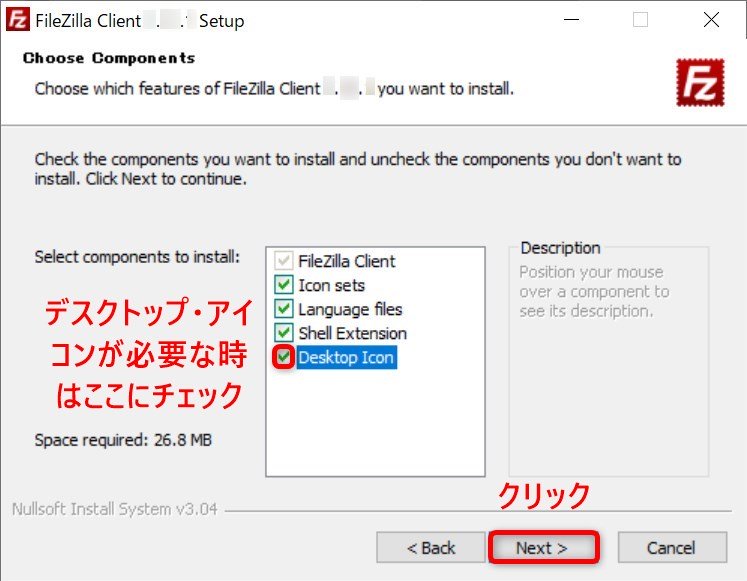
プログラム・ファイルの場所を確認してください。
よければ、「Next >」をクリックしてください。

スタート・メニューのアプリの名前を確認してください。
よければ、「Next >」をクリック。
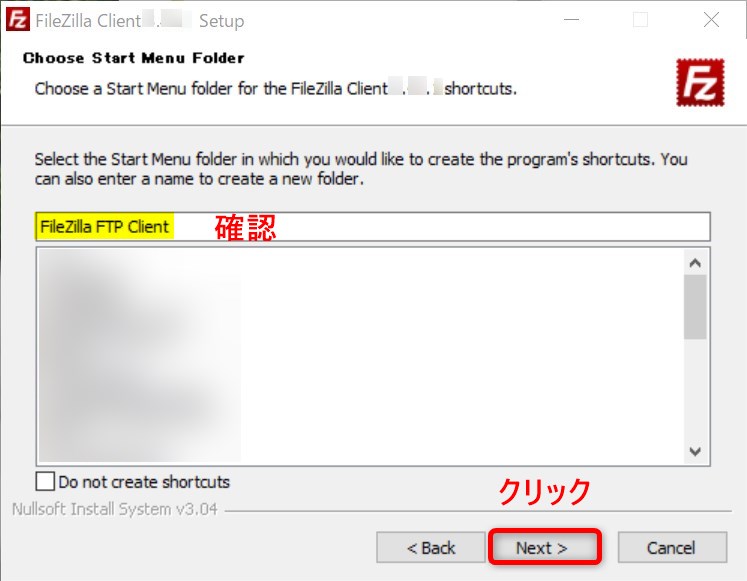
インストール・ファイル名に「sponcered」が含まれる場合は、「FileZilla」とは別に、サード・パーティー製のソフトウェアのインストールを提案してくるので、インストールする必要がなければ、「Decline」をクリック。

セットアップの終了画面が出て、「Finish」をクリック。
これで、「FileZilla」のインストールの完了です。
「Start FileZilla now」の前の□にチェックが入っている場合、FileZillaが起動します。
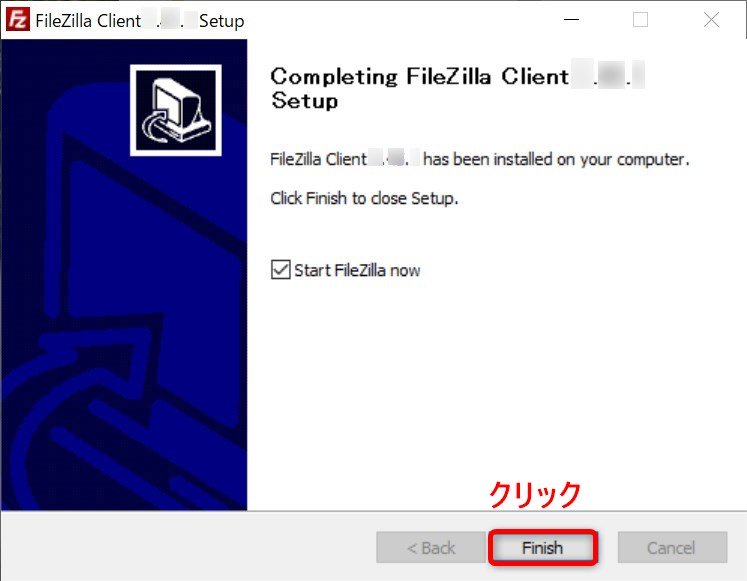
FTPアプリケーション「FileZilla Client」の設定方法
「FileZilla」からFTPを使ってサーバーに接続できるように設定します。
「FileZilla」を起動させ、「File(F)」からサブ・メニューを出して「サイトマネージャー(S)」をクリックします。

- 「FTP – ファイル転送プロトコル」を選択
- ホスト名を入力(サーバーのFTP情報を参照)
- 次のどれかを選択して、TLS暗号化を入れていることが望ましい
- 「使用可能なら明示的なFTP over TLSを使用」
- 「明示的なFTP over TLSを使用」
- 「暗黙的なFTP over TLSを使用 」
- 「パスワードを尋ねる」を選択しておく。
- 毎回、パスワードを入力することで、セキュリティを強化。
- ユーザー名を入力 (サーバーのFTP情報を参照)
- 設定がOKであれば、「接続(C)」をクリック

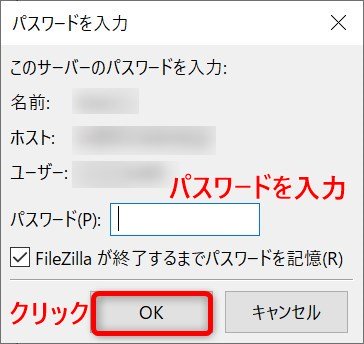
FTPパスワードを入力して、「OK」をクリック。
パスワードを入力して「OK」をクリックした直後に、証明書に関する確認画面が出てくる場合(例えば、FileZillaから初めてサーバーに接続する時、FileZillaのアップデート後、サーバーのメインテナンス・アップデート後など)があります。
これは、問題が発生しているわけではなく、セキュリティ向上のために常時https化すること(詳細は下線部をクリックして関連記事をご覧ください)で、TLS暗号化(または、SSL暗号化)していることによるものです。
下記のような証明書に関する確認画面が出た場合は
- 「今後は常にこの証明書を信用する」
- 「記載されている代替えホスト名でこの証明書を信用する」
にチェックが入っていることを確認して「OK」をクリックすると、サーバーとの接続作業が続行されます。

TLS暗号化を利用した場合、TLS接続が確立したことを確認します。
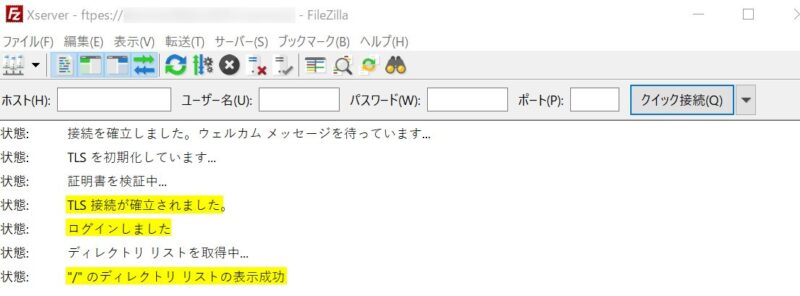
ログイン後、リモート・サイトのディレクトリが表示されます。
各ディレクトリの頭の「?」をクリックすると、ディレクトリ内のファイルを見ることができます。

これで、FTP設定が完了して、ローカル・サイトがパソコン(クライアント)側で、リモート・サイトがウェブ・サーバー側として「FileZilla (Client)」で両方のディレクトリ、または、ファイルが確認でき、ファイル転送ができる環境になりました。
TLS (Transport Layer Security) はトランスポート層セキュリティといわれ、コンピューターネットワーク上で通信する時に、セキュリティを向上させる暗号プロトコルです。SSL(Secure Socket Layer)の後継であることから、しばしば、TLSもSSLと同様に取り扱われ、SSLと呼ばれることもあります。TLSはhttpsやFTPの暗号化にも利用されています。
FTPアプリケーション「FileZilla Client」の使用方法
アップロードとダウンロード
「FileZilla」を使ってディレクトリ、または、ファイルを転送する場合、2つの方向があり、それぞれの転送を次のようにダウンロード、アップロードと呼んでいます。
- ダウンロード:
- ローカル・サイト(クライアント)<= リモート・サイト(サーバー)の方向
- アップロード:
- ローカル・サイト(クライアント)=> リモート・サイト(サーバー)の方向
この呼び方は、ファイル、または、ディレクトリを転送(または、コピー)する時のコマンドの呼び名に使われています。(ダウンロード、アップロード例を参照)
転送したいファイル、または、ディレクトリを選んで、クリックするとサブ・メニューが表示されます。リモート・サイトのファイル、または、ディレクトリの場合はダウンロード、ローカルサイトの場合はアップロードと表示されます。
ファイル転送と同様にして、ディレクトリも転送できます。
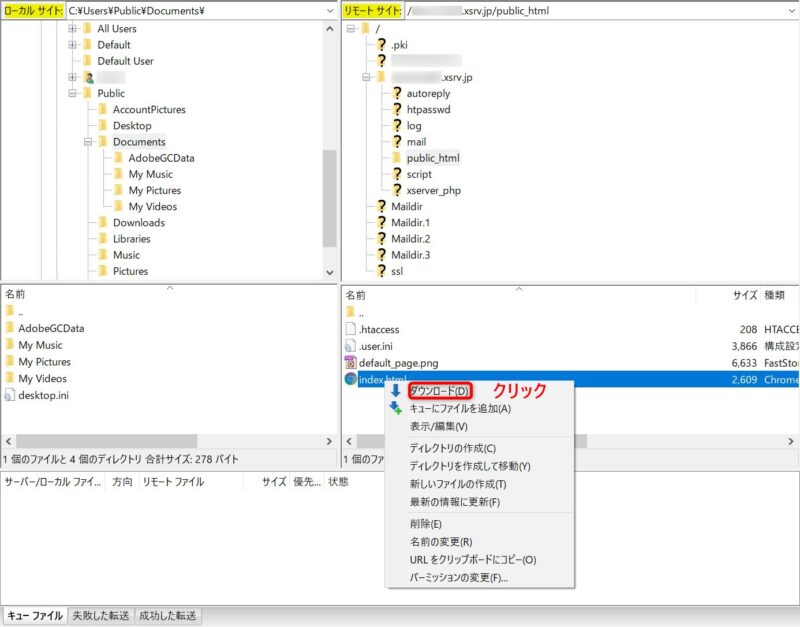
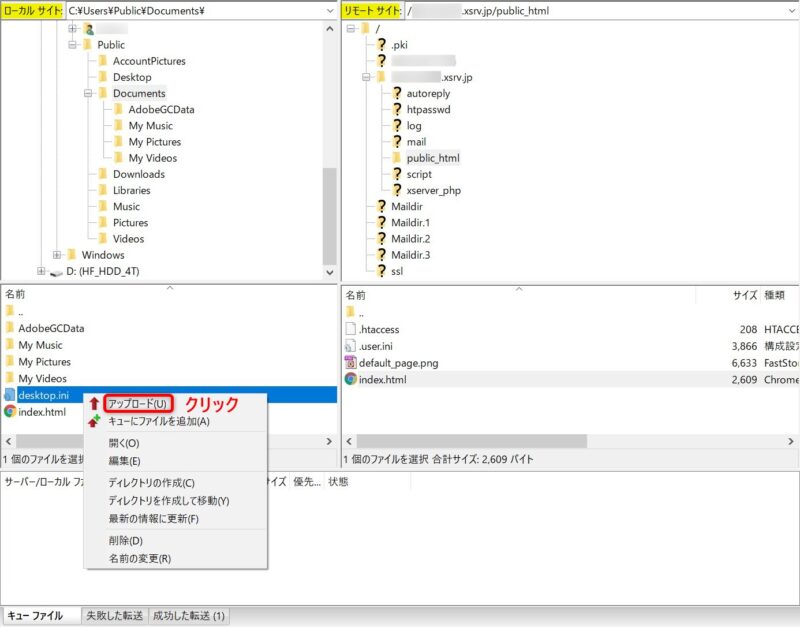
表示の更新
ファイル、または、ディレクトリ転送後、転送済みでエラーがない状態にもかかわらず、表示されていない場合があります。この場合は、「表示(V)」> 「最新の情報に更新(R)」をクリックしてください。

まとめ
この記事では、パソコン(クライアント)側でファイル転送に使う「FileZilla Client」の2種類のインストーラーのダウンロード方法、インストール方法、FTPを使ってサーバーとクライアント間のコンピューター通信を行うための設定方法、そして、FileZillaの基本的な使用法として、データのアップロードとダウンロード、表示の更新の方法について解説しました。
「FileZilla(Client)」はサーバーとクライアント間のコンピューター通信でデータを送受でき、データやファイルのバックアップなどに用いられているアプリケーションです。
この記事を参考にしてインストールして、あなたのデータ管理にお役立てください。


