2025年7月15日にセキュリティ向上のためのOracle Java SE Risk Matrixが公表され、最新バージョンへのアップデートが推奨されています。
- 8u451 (or older) => 8u461 (or newer)
- 11.0.27 (or older) => 11.0.28 (or newer)
- 17.0.15 (or older) => 17.016 (or newer)
- 21.0.7 (or older) => 21.0.8 (or newer)
- 24.0.1 (or older) => 24.0.2 (or newer)
Oracle JDK21.0.8、および、Oracle JDK24.0.2は2021年9月14日に発表されたライセンスに基づいて、無償で使用することができます。
「Javaアップデート徹底解説」は7つの記事から構成されています。
- 【Javaアップデート徹底解説】の①~③はJava共通の事項
- 【Javaアップデート徹底解説】の④~⑦はJava個別の事項
について解説しています。
第5回のこの記事は、OpenJDKに注目してインストーラーのダウンロードからインストールと環境設定の完了までをパソコンの操作手順にそって、詳しく説明しています。
さあ、この記事を参考にして、あなたのコンピューターでJavaのインストールやアップデートにお役立てください。
OpenJDKとは
OpenJDKとは、オラクルが提供するオープン・ソースのJava Development Kitの事で、プログラミング言語Javaのソフトウェア開発のためのプラットフォームです。
OpenJDKの候補
OpenJDKのリリースは「【Javaアップデート:徹底解説①】どのJavaをインストールすべきか?」の「オラクルJavaのロードマップ」でご紹介しています。
2025年7月現在、最新バージョンはOpenJDK24 (短期サポート・バージョン)です。
(OracleJDK21は無償でインストラーが入手可能なので、詳細は「シリーズ記事のリスト」のリンクからOracle JDKのインストール手順」記事をご覧ください。)
新しいメジャー・バージョンのリリースは年2回(3月と9月)で、そのほかにもセキュリティやアップデートやバグ改善のマイナー・バージョンのメインテナンス・リリースが年4回(1月、4月、7月、10月)あります。
次に、OpenJDKの具体的なインストール方法を見ていきましょう。
OpenJDK24.0.2のインストール方法
OpenJDK24.0.2圧縮ファイル(ZIP)のダウンロードと展開
オラクルが提供する無償のOpenJDKはjdk.java.netのホーム・ページ(下線部をクリック)から入手できます。
jdk.java.netのウェブページが開いたら、「JDK 23」をクリックします。
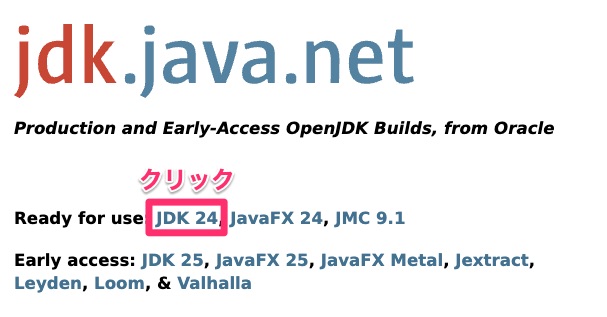
OpenJDK24のウェブ・ページが開いたら、
パソコンのオペレーティング・システムにWindows(64bit版)をご使用の場合、「Windows/x64」の「zip」をクリックします。
備考) 「Linux」、「macOS」、「Windows」はオペレーティング・システムによって、「AArch64」「x64」は下記のようにご使用のパソコンのプロセッサーの種類の組み合わせによって、インストールすべきJavaの種類が違うことを示しています。
- 「AArch64」はARM社コアベースの64bitの演算装置(CPUまたはMPU)
- 「Linux/AArch64」、「macOS/AArch64」
- 「x64」はIntel社またはAMD社の64bitの演算装置(CPUまたはMPU)
- 「Linux/x64」、「macOS/x64」、「Windows/x64」
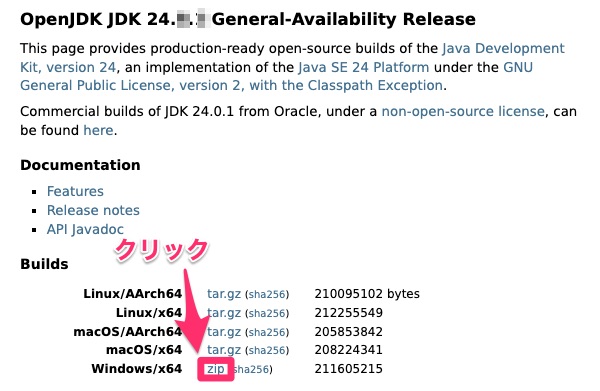
「openjdk-24.0.2_windows-x64_bin.zip」がダウンロードされます。
ダウンロードされたzipファイルをファイル・エクスプローラーで確認します。(Windowsパソコンの場合、「ダウンロード」という名前のフォルダに入っています。)
以下、Windowsパソコンで追加のZip解凍アプリがZipファイルに関連づけられていない場合を前提にして展開する方法をご紹介します。
zipファイルを展開(解凍)するのに、「すべて展開」というメニューが見つからない場合があります。
これは、ご使用のWindowsパソコンで拡張子がzipのファイルをダブル・クリックで操作するのに、ファイル・エクスプローラ以外のアプリ(例:WinZip、7-Zip)がインストールされ、それがデフォルトに設定してあることが原因で起こります。
この場合はインストールされているZip解凍ソフトを使って、「Program Files」または「Program Files (x86)」の下に「Java」フォルダを作り、その下に解凍(展開)してください。
Windowsアプリのファイル・エクスプローラーでファイル名の上にカーソルを置き、マウスの左シングル・クリックしてファイルを選択します。
マウスのカーソルが選択したファイル上にある状態で、マウスの右クリックでメニューを出し、「すべて展開(T)」を選びます。
「圧縮(ZIP形式)フォルダーの展開」という画面が開くので、次の操作で「展開(E)」で展開します。
- 「参照(R)」 をクリック
- Local Disk (C:)ドライブのでProgram Files」下の「Java」フォルダーをクリックして選択
- 「Java」フォルダーが見つからない場合、「新しいフォルダー」をクリックして、「Java」フォルダーを作成します。
- 「フォルダーの選択」をクリック
- 「展開(E)」をクリック
- 「管理者権限が必要です」というメッセージが出た場合は、「続行(C)」をクリック

Windowsのアプリケーションのファイルは習慣的に次の場所に配置します。
- 64ビット系アプリケーション:「Program Files」の下
- 32ビット系アプリケーション:「Program Files (x86)」の下
「このファイルへコピーするには管理者の権限が必要です」というメッセージがでた時は、「続行する(C)」をクリック。

すると、cドライブの「Program Files」「Java」の下に「jdk-24.0.2」というフォルダができます。そのフォルダの下には次のフォルダとファイルがあります。
- 「bin」
- 「conf」
- 「include」
- 「jmods」
- 「legal」
- 「lib」
- 「release」
アプリケーションやコマンド・ラインでJavaを使用するためには、オペレーション・システムが認識できるように環境設定をする必要があります。
続けて、Javaの環境設定をしましょう。
OpenJDK24.0.2のJava環境設定(手動)
実行可能なファイル形式(exeなどの拡張子を持つbuild済みのバイナリー)を持つディレクトリがcドライブのProgram Filesに配置されているので、 OpenJDKの環境設定は次の2つです。
- Path設定
- Home設定
JavaのPath設定
Windows「システム環境変数」画面を表示させます。
(「システム環境変数」画面の表示方法の詳細を知りたい場合は、ここをクリック)
- 「Windows」Keyと「Pause」keyを同時に押します
- Windows「設定」の「詳細情報」を表示させるショートカット・キイです
- 下側(または、右側)の「関連設定」下にある「システムの詳細設定」をクリック
- 新しく開いた「システムのプロパティ」画面の「詳細設定」タブから「環境変数(N)」をクリック
また、新しく「環境変数」画面が開いて表示できました。
次の手順でJavaの実行ファイルのPathを設定します。
- 「システム環境変数(S)」の画面の「Path」をクリックして選択
- 「編集(I)」をクリック
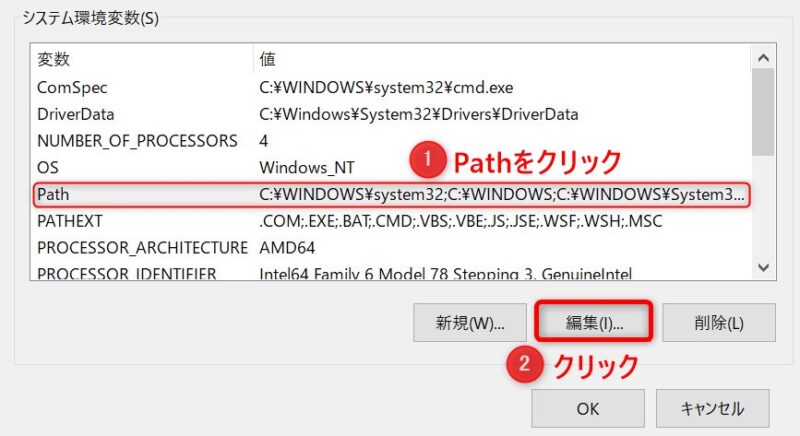
「環境変数名の編集」画面で「新規(N)」をクリック。

- binフォルダのパスの入力
- 「参照(B)」をクリック
- 「フォルダの参照」画面から「PC」>「Local Disk (C:)」>「Program Files」>「Java」>「jdk-24.0.2」>「bin」を順にクリック
- 「フォルダ(F)」に「bin」が表示されていることを確認して、「OK」をクリック
- bin フォルダのパスを確認して、「OK」をクリック
- jdk-xxxxのxxxxにはJavaのバージョン名が入ります(例:jdk-23)
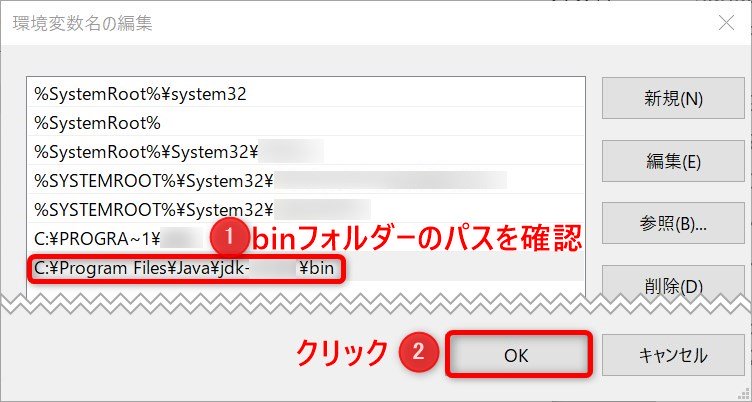
これでパス(Path)設定が完了です。
Java環境設定の完了までもう少しです。
次は、Javaのホーム(Home)設定です。
JavaのHome設定
パスの設定と同様に「環境変数」画面の「システム環境変数(S)」で、
過去に設定した「JAVA_HOME」が環境変数名にない事を確認して、今度は「新規(W)」をクリックします。

「新しいシステム変数」画面が開きます。
- 変数名(N)に「JAVA_HOME」と入力
- 変数値(V)に、「Program Files」下のJavaフォルダのパスを入力
- 「ディレクトリの参照(D)」をクリック
- 「PC」>「Local Disk (C:)」>「Program Files」>「Java」>「jdk-24.0.2」を順にクリック
- 「フォルダー(F)」に「jdk-24.0.2」と表示されていることを確認して「OK」をクリック
- 「変数値(V)」にJavaフォルダのパスが入力されたことを確認して、「OK」をクリック
- jdk-xxxxのxxxxにはJavaのバージョン名が入ります(例:jdk-24.0.2)
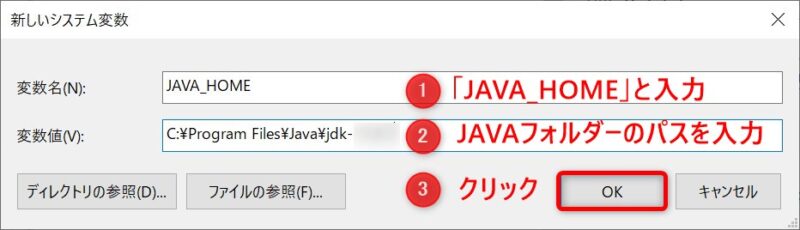
「JAVA_HOME」が環境変数に含まれていることを確認して、「OK」をクリック。
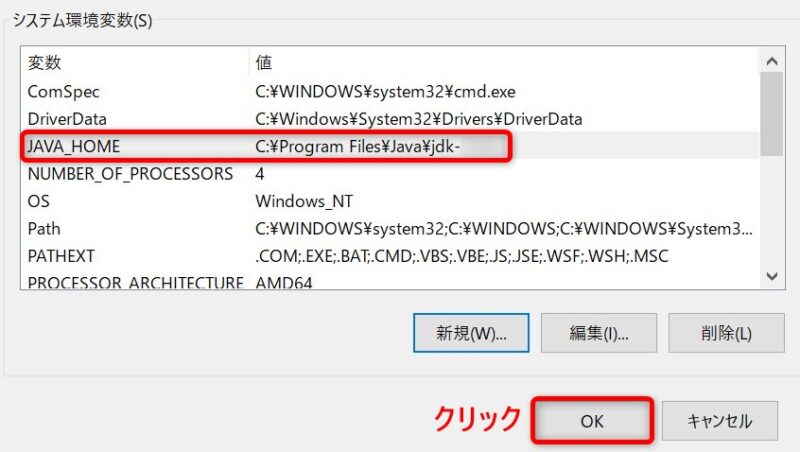
- 「Path」設定では「bin」フォルダまでのパス
- 「JAVA_HOME」設定ではJavaフォルダ(例:jdk-24.0.2)までのパス
- 「Path」と「JAVA_HOME」は同じパスでないことに注意をしましょう。
- Javaフォルダ名の一部にJavaのバージョンがわかる数字(例:24.0.2)などが入ることでバージョン固有のフォルダ名になっています。
- このフォルダ名から、設定されているJavaのバージョンがわかります。
- 使用するJavaのバージョンを変更する時、手動環境設定した内容は、手動で削除または変更する必要があります。
これで、Javaの環境設定、インストールが完了しました。
インストール完了後は「【Javaアップデート徹底解説③】Javaのインストール手順」 の「Javaの動作確認」を参考にして、Javaが動作するか検証してください。
最後に
ダウンロードした「openjdk-24.0.2_windows-x64_bin.zip」は、64ビットのアプリケーションソフトウェアで、実行可能なファイル形式(exeなどの拡張子を持つbuild済みのバイナリー)を持つZIPファイルでしたね。
このタイプのJavaは手動による環境設定が必要です。また、Javaのアップデート時に、手動インストール時と逆の手順でアンインストールも手動で行う必要があります。
OpenJDK23はJavaの最新機能が使え、リファレンス・インプリテーションという実行可能なファイル形式で提供されているという長所がありますが、手動のインストールやアンインストールする必要があるのが短所といえるかもしれません。
「【Javaアップデート徹底解説③】Javaのインストール手順」 の「Javaのインストールファイルの分類」で自動インストールと手動インストールについて解説しています。手動インストールは自動インストールとと比べて保守維持管理に作業負荷がかかります。
あなたの保守維持管理にかける作業負担を少なくするため、インストーラーによる自動インストールが選択可能な場合は、そちらを優先的に利用することをおススメします。
あなたのご使用の目的に応じて、インストールするJavaのバージョンや種類をお選びください。
お疲れさまでした。


