個人のネットビジネスのために、自前でサーバーを立ち上げて市場競争力を維持しながら減価償却していくというのは難しい事です。
そこで、当サイトは検索上位表示を目的とした検索エンジン最適化(SEO: Search Engine OPtimization)対策として、ページ表示スピードに重点を置いてレンタルサーバー市場を調査した結果、「エックスサーバー」を採用しました。
「エックスサーバー」とのレンタル・サーバー契約の更新検討の機会に市場競争力のある最新鋭のサーバー仕様への移行が可能だったので、契約更新して最新のサーバーにハードウェアを切り替える「新サーバー簡単移行」機能を使ってみました。
この記事は、その経験に基づいてアップグレードの具体的な方法やその注意点を解説しています。
レンタルサーバーの懸念点
ネット・ビジネス用にレンタル・サーバーを選ぶ際、どうしても気になるのがサーバーの市場競争力です。
というのは、技術革新による性能の良いハードウェアやソフトウェア、付加価値の高いサービスを市場競争力のある費用で提供するレンタル・サーバー会社が出てきて、今まで投資してきた古い資産に縛られているレンタル・サーバー会社より、ユーザーにとってさらに高い価値を提供している場合があるからです。
契約時に、市場調査して予算内の費用で最も価値のあると思われるレンタル・サーバーを選んでも、ハードウェア、ソフトウェア、サービス内容は時間とともに変化してしていきます。
では、どのようにして、市場競争力を維持していけばいいのでしょうか?
「エックスサーバー」を続ける理由
当サイトは、レンタル・サーバーの「エックスサーバー」を契約を更新して利用し続けています。
なぜ、レンタル・サーバー契約を更新して使い続けているのでしょうか?
それは、今までエックスサーバー利用中にトラブルがなく、プログラミング言語PHPなどのソフトウェアのアップデート、契約料金プランの変更なしで機能や性能の高いハードウェアにアップグレードなど、ユーザーために付加価値を上げてくれるサービスを提供して進化を続けているからです。
次に、その具体例を見てみましょう。
「エックスサーバー」のハードウェア・スペック・アップの歴史
「エックスサーバー」は、現在に至るまでサーバーのハードウェアのアップグレードを1~2年ごとに提供しています。
| 年 | メーカー / ブランド | コア数(スレッド数) | プロセッサ例 | プロセス最小線幅 | メモリ | PCIe3.0 レーン数 | ストレージ |
| 2012 | Intel / Xeon | 6 | E5-2430L (Sandy Bridge) | 32nm | 16GB / DDR3-1333 | Max 24 | HDD / SATA |
| 2013 | Intel / Xeon | 6 | E5-2430L (Sandy Bridge) | 32nm | 24GB / DDR3-1333 | Max 24 | HDD / SATA |
| 2015 | Intel / Xeon | 16 | E5-2630L v3 x2 (Haswell) | 22nm | 96GB / DDR4-1866 | Max 40 | HDD / SATA |
| 2016 | Intel / Xeon | 20 | E5-2640 v4 x2 (Broadwell) | 14nm | 192GB / DDR4-2133 | Max 40 | HDD / SATA |
| 2017 | Intel / Xeon | 20 | E5-2640 v4 x2 (Broadwell) | 14nm | 192GB / DDR4-2133 | Max 40 | SSD / SATA |
| 2018 | Intel / Xeon | 24 | Gold-6126 x2 (Skylake) | 14nm | 256GB / DDR4-2666 | Max 48 | SSD / SATA |
| 2020 | AMD / EPYC | 48 |
7002 series: EPYC7402 x 2 (Rome) |
7nm | 512GB / DDR4-3200 | Max 128 | SSD / NVMe |
| 2021 | AMD / EPYC | 最大128 | 7003 series: EPYC7543 x 2 (Milan) | 7nm |
1T/ DDR4-3200 |
Max 128 | SSD / NVMe |
上記の表は下記の技術資料と経験を参考にして、本サイトで独自に作成したものです。
- 「エックスサーバー」のサーバー概要と歴史的変遷
- Intel Xeonプロセッサ製品仕様
- Xeon E5-2430L仕様
- Xeon E5-2630L v3仕様
- Xeon E5-2640 v4仕様
- Xeon Gold 6126仕様
- AMD EPYC 参考技術資料 (Wikipedia)
- プロセッサのコア数(スレッド数)が多いと並列処理数が増え、演算速度が上がります。
- プロセッサ世代が上がることで、半導体微細加工プロセス・ルールの最小線幅が32nm、22nm, 14nm、7nmと小さくなって省電力化され、対応するDDR3やDDR4などのメモリ世代や最大クロック周波数が1333MHz、1866MHz、2133MHz、2666MHz、3200MHz と高くなり、メモリのアクセス速度が向上します。
- 磁気メモリを使ったHDD(Hard Disk Drive)から半導体メモリを使ったSSD(Solid State Drive)にすることで、ストレージのデータ速度が上がります。
- 物理的インターフェースのPCI Express PCIe 4.0では1レーン当たり一方向で最大データ転送速度が片方向で16Gb/s)をサポートした論理的インターフェースのMVMe: Non-Voatie Memory ExpressのSDDにすることで、HDDで多用されているSATA3.0の最大6Gb/sよりメモリの転送速度が向上します。
- インターフェースのPCI Expressのレーン数が24、 40、 48、128と多くなるとメモリの帯域幅が広がり、1クロックでより大容量のメモリにアクセスできます。
最新サーバーへの移行可能の可否を確認
アップグレードせずにエックスサーバーを1年~2年利用している人は、最新サーバーへの移行可能の可否を次の手順で確認しましょう。
- 「Xserverアカウント」にログインします。
- 右側のメニュー・バーの「各種お手続き」から「新サーバー簡単移行」をクリックします。
- 新サーバーへ移行対象の場合は「移行可能」という表示があります。
- それ以外の人は「対象のサーバーアカウントではありません」と表示されています。
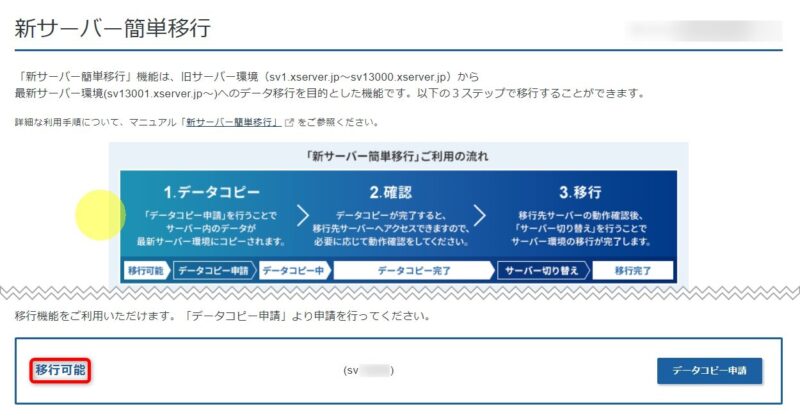
現行サーバーと最新サーバーの確認
現行のサーバーの情報は次の手順で確認することができます。
- 「Xserverアカウント」にログインします。
- 「ご契約一覧」の「サーバー」から操作メニュー「サーバー管理」をクリックします。
- 「ServerPanel」が表示されます。
- 「ServerPanel」内の「アカウント」の下の「サーバー情報」をクリックします。
- サーバー番号
- ホスト名
- IPアドレス
- OS
- CPU
- メモリー
- 対応ソフトウェア・バージョン
- Apache
- PHP7/PHP5
- MySQL
- Perl
- ホーム・ディレクトリ名
- ネーム・サーバー名
「エックスサーバー」のサーバー概要と最新状況は次のページで知ることができます。
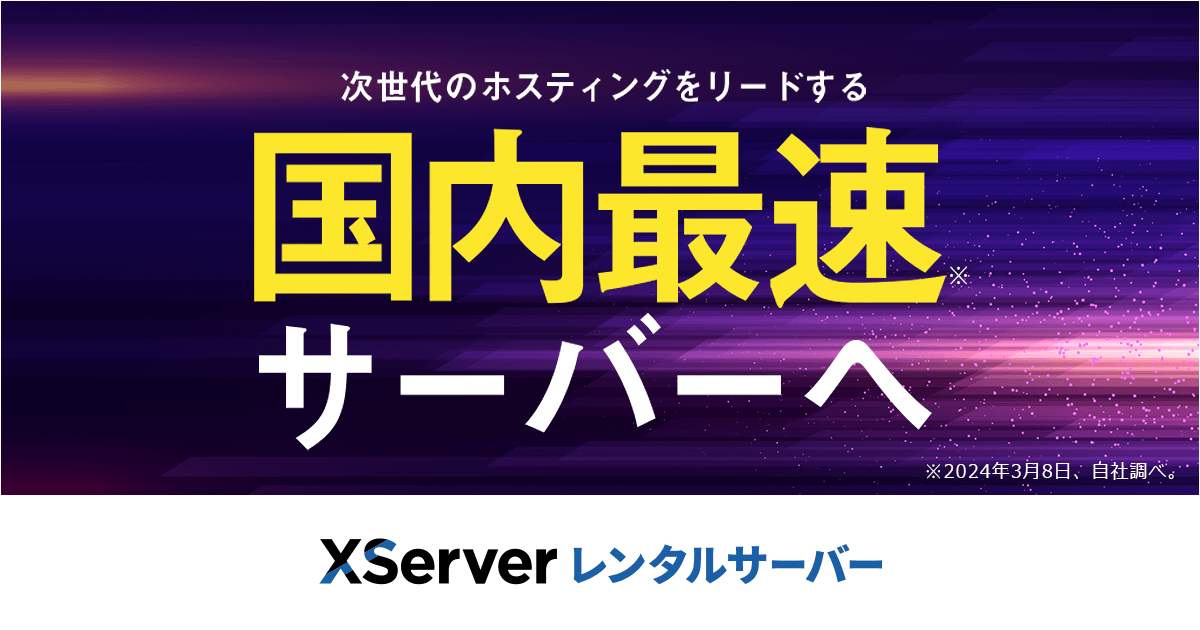
最新サーバーへ移行するメリットとデメリット
サーバーの移行はメリットとデメリットを伴います。
最新サーバーへの移行に際して、次のリストをご参考にご検討ください。
- Webサイトの反応スピードが向上
- 新しいバージョンのソフトウェア対応が容易
- セキュリティの脆弱性対策
- 技術革新による新しい機能等で検証されていない不具合に遭遇するリスク
- アップグレードに際して、ハードウェア-ソフトウェア互換性の不整合
- 古いバージョンのソフトウェアがサポートされなくなる
サーバーのバックアップ
問題解決オプションとしてバックアップ・データの用意
現行サーバーから最新サーバーへ移行する前後の不具合が発生していない状態で、サイトのデータを管理できる場所(例えば、手持ちのハードディスク等)にバックアップを取っておきましょう。
自ら取ったバックアップのデータは、不具合に遭遇する前のソフトウェアの状態に戻す準備になります。
バックアップの具体的な方法やツールの使い方の詳細は次の記事をご覧ください。
「エックスサーバー」による元のサーバー環境に戻すサービス
「エックスサーバー」の「新サーバー簡単移行」サービス(無料)を使うことによって、対処できない問題に遭遇した時、移行元のサーバーから移行先サーバーへのデータコピー完了後から2週間以内であれば、元のサーバー環境に戻すことができます。
このサービスを利用の場合、移行前のサーバー環境になり、サーバー移行後に追加・削除、または、変更した内容は失われます。
自ら取ったバックアップ・データと組み合わて、より安全な問題対策の選択肢を準備されることをおススメします。
「エックスサーバー」の「新サーバー簡単移行」サービス
「エックスサーバー」の「新サーバー簡単移行」サービスは次の3つのステップで構成されています。
- データコピー
- 確認
- 移行
次に、それぞれのステップの詳細を見ていきましょう。
データコピーの申請
「Xserverアカウント」にログインして、左サイトバーの「各種お手続き」より「新サーバーの簡単移行」をクリックします。
「データコピー申請」をクリックします。
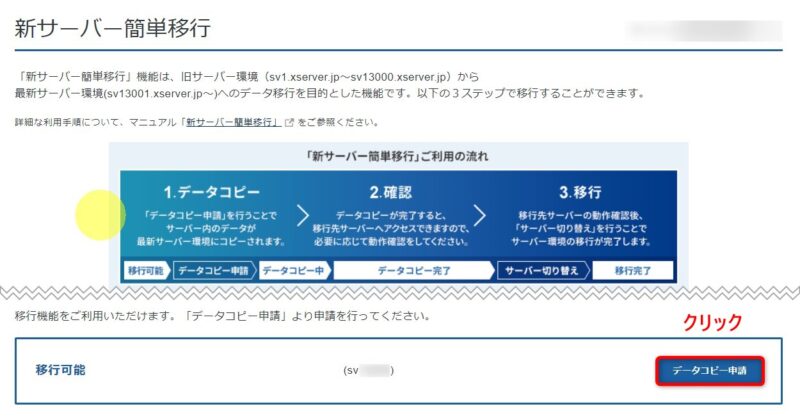
「データコピー申請」の確認画面が現れるので、再度、「データコピーの申請」をクリックします。
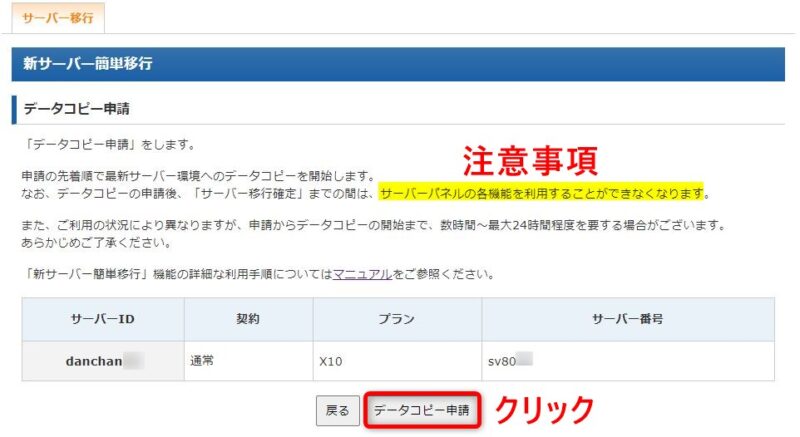
「データコピー申請」後から「サーバー移行確定」まで、エックスサーバーのWeb「サーバー・パネル」が利用できなくなるので、「サーバー・パネル」>「ドメイン」下の「動作確認URL」の機能が利用できなくなります。
「データコピー申請を受理しました」という趣旨の確認画面が表示されます。(登録しているメールにも通知が来ます。)
「OK」をクリックします。

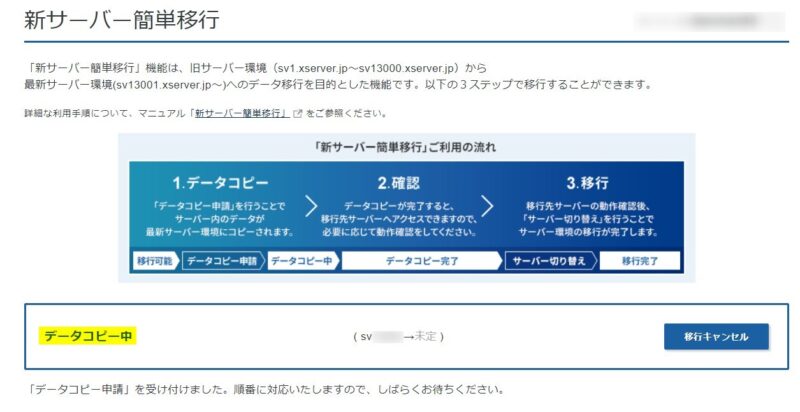
最新サーバーにあなたの移行先サーバー番号が割り振られ、データのコピーが始まります。
このステータス画面では、データコピー先は「未定」となっていますが、データコピー開始時に「【エックスサーバー】■重要■ [新サーバー簡単移行]データコピー開始のご案内」というタイトルのメールが発送され、アサインされた移行先ホスト名が通知されます。
データコピー完了の通知
データコピー完了時に「【エックスサーバー】■重要■ [新サーバー簡単移行]データコピー完了のお知らせ」というタイトルのメールを受け取ります。
データコピー完了のメールを受け取った直後では、移行先サーバーへのアクセスはすぐにできません。メール内に移行先サーバーへアクセスが可能になる時間がかかれているので、その時間以降にインターネット・ブラウザによる表示の確認をします。
また、最終的な「サーバー切り替え」までに確認にかけられる時間は、基本、1週間となっています。(申請により、2週間に延長することもできます。)
移行先サーバーの確認
データコピーが完了の通知メールを受けとった後、「新サーバー簡単移行」に入るとステータス画面が「データコピー完了」となっており、移行サポート機能として次の2つが提供されています。
- 「移行元・移行先への操作」
- 「データコピー実行ログ閲覧」
この2つを順にクリックして内容を確認してみましょう。

「移行元・移行先への操作」による確認
「新サーバー簡単移行」画面から「移動元・移動先への操作」をクリックします。
すると、次のような移行元・移行先の比較表が表示されます。
この表によって、CPUとメモリーの項目に着目すると、スペックのアップグレード内容が確認できます。
また、サーバーに使用されているPHPやMySQLなどをはじめとする主要なソフトウェアの対応可能バージョン(時間と共に更新されますが、その時点での最新)が表示されています。
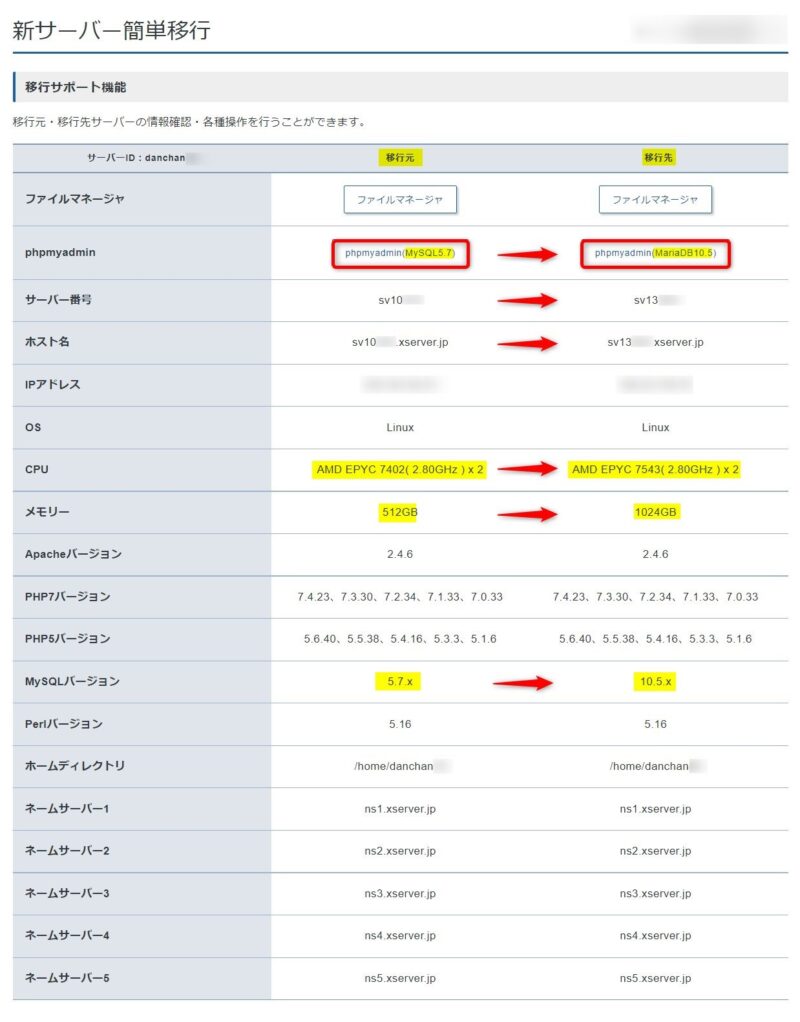
移動元・移動先への操作はそれぞれに「ファイルマネージャ」と「phpmyadmin」を使うことが想定されていることがわかります。
ファイルマネージャはファイル転送アプリケーション「FileZilla」のような機能があり、ファイルのコピーや削除などができます。
「phpmyadmin」はWordPressで使用されているデータベース管理システムである「MySQL」や「MariaDB」のデータをコピーしたり、編集したりすることができます。
「FileZilla」と「phpMyAdmin」の詳細は、次の記事をご参照ください。
「データコピー実行ログ閲覧」による確認
「新サーバー簡単移行」画面から「データコピー実行ログ閲覧」をクリックします。
次の2つのログを閲覧することができます。
- ファイルコピー時のエラーログ
- コピーのステータスが「ok」となっていることを確認
- ファイル補正ログ
- ホスト名が移行元から移行先へ置換されることを確認
インターネットブラウザによるWebサイト閲覧によるチェック
移行先サーバーにアクセスして、問題がない事を確認します。
次のマニュアルの「hostsファイルを編集して確認する方法 」を参考にして、Google Chromeなどのインターネットブラウザを利用してWebサイトを閲覧して、表示に異常がない事を確認してください。
「サーバー・パネル」>「ドメイン」下の「動作確認URL」の機能は、「データコピー申請」後から「サーバー移行確定」まで利用できません。(一時的にエックスサーバーのWeb「サーバー・パネル」が利用できなくなるため。)
サーバーの切替
問題ない事を確認した後、「新サーバー簡単移行」画面から「サーバーの切替」をクリックします。
- データコピー完了後1週間で「サーバー切り替え」までの確認が十分できない場合は、申請することで期限をデータコピー後2週間に延長することができます。
- 不具合に遭遇した場合などは、「移行キャンセル」できます。
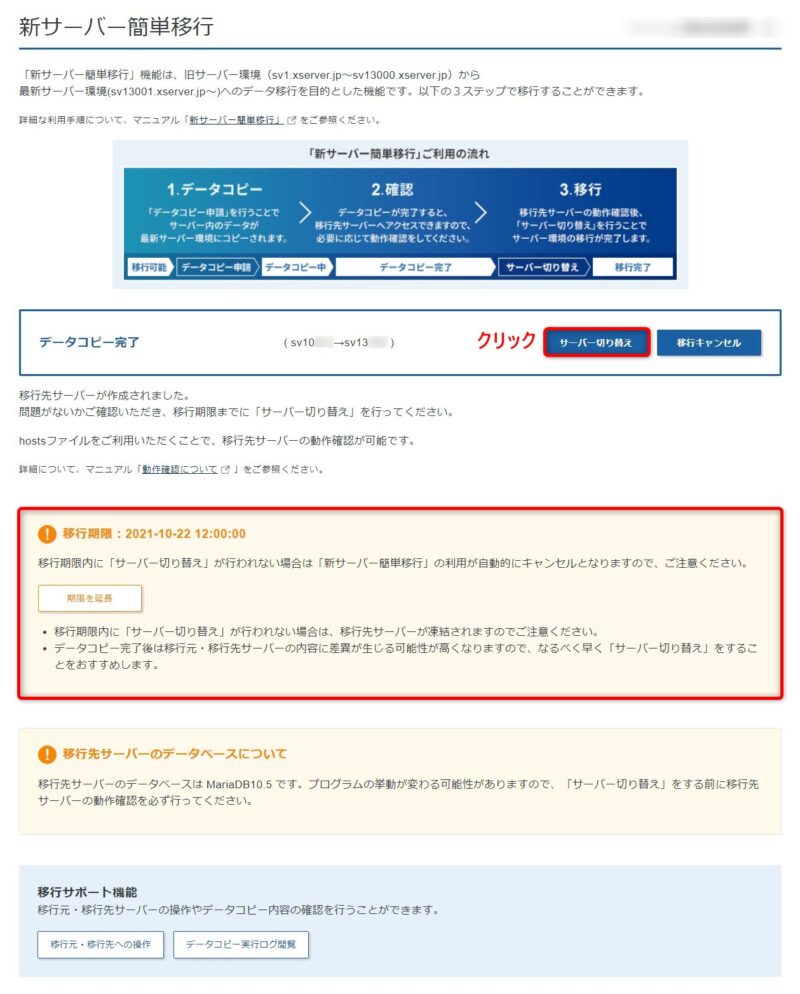
「サーバー切り替え」をクリックした後、完了の通知の確認画面が出るので、「戻る」をクリックします。
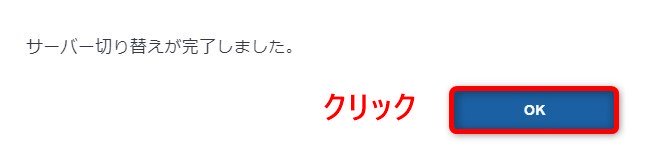
「OK」をクリックすると、「移行完了」のステータス画面になります。
「新サーバー簡単移行」画面から、データコピー完了後2週間以内であれば「エックスサーバー」で移行元サーバーのデータを保持しているので、申請により元のサーバー環境に戻すことができます。
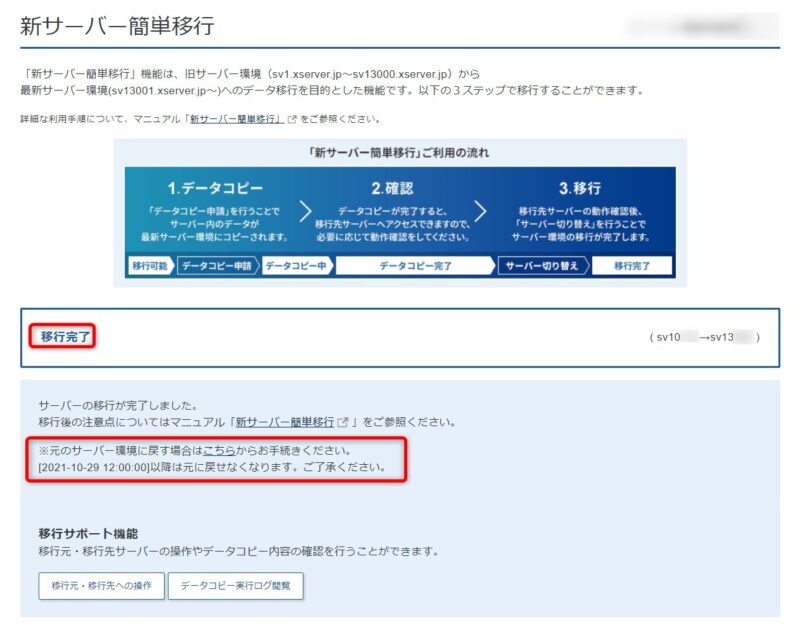
「サーバー切替」完了後にすべきこと
「サーバー切り替え」完了後に、「【エックスサーバー】■重要■ [新サーバー簡単移行]移行完了のお知らせ」というタイトルのメールを受け取ります。このメールにはサーバー移行後の移行先サーバーの情報(サーバー名、パスワード等)が含まれていますので、大切に保存しておいてください。
「サーバー切り替え」後に、「FileZilla」等のファイル転送アプリケーションを利用してバックアップを取るため、アプリケーションの設定からアクセスするホスト名を新しいサーバーに変更しましょう。
エックスサーバーのメールをご利用の場合は、メール・サーバー名も変更になります。
まとめ
エックスサーバーは、歴史的に見てサーバーのハードウェアのアップグレードを1~2年ごとに行っており、ユーザーは契約プランの変更なしで最新鋭仕様のサーバーへデータコピー、確認、意向の3ステップで移行することができます。
また、今回のサーバー移行はMySQL5.7からMariaDB10.5へのアップデートにも対応していたので、WordPressのデータベースのソフトウェアのアップデートを考えていた人には朗報といえます。
このように、エックスサーバーはユーザーに付加価値を提供しています。
さあ、この記事を参考にして、エックスサーバーの「新サーバー簡単移行」機能を使って、サーバーのハードウェアを市場競争力のある最新のハードウェアに変更しましょう。



