「Google Search Console」の「推奨サイズより大きい画像を指定してください」という警告でお困りのあなた。
この記事では、私が経験した「Google Search Console」のこの問題を、4つのステップでどのように対処し、解決したかをご紹介しています。
この記事を読むことで、構造化データを含むAMP、および、非AMPページでの画像ガイドラインとその解決法の一例がが理解できます。
「推奨サイズより大きい画像を指定してください」のエラー状況の確認
「Google Search Console」でエラー状況の確認
「Google Search Console」にログインして、エラーの内容や場所を調査すると、警告が出ていた記事は「固定ページ」の「プライバシー・ポリシー」で、画像が全く入っていない状態だった。
ガイドラインの確認
それでは、あるべき姿とはどういう状態なのでしょう。
ガイドラインの沿って、確認していきましょう。
構造化データを含むAMP、および、非AMPウェブページは、次のガイドライン(詳細は下線部をクリック)に準拠する必要があります。
パソコン向け、携帯向け記事共通の画像のガイドライン:
- すべてのページに画像を少なくとも1つ含める
- 画像のURLはクロールやインデックス登録に対応できる
- Google画像検索に対応したファイル形式の画像
- BMP、GIF、JPEG、PNG、WebP、SVG
- アスペクト比が16 x 9、4 x 3、1 x 1
- 記述的なタイトル、キャプション、ファイル名、テキストをつける
パソコン向け記事の画像(非AMPのimage)のガイドライン:
- 画像サイズ(解像度)
- 画像の幅は1200ピクセル以上
- 800,000ピクセル以上の画像
携帯向け記事の画像(AMP対応のimage)のガイドライン:
- 画像サイズ(解像度)
- 画像の幅は696ピクセル以上
- 300,000ピクセル以上の画像
「推奨サイズより大きい画像を指定してください」のエラー原因の解析
エラー原因の考察
警告が出た記事「プライバシー・ポリシー」にはキャッチ画像が入っておらず、警告が出ていない記事には1280 x 720のキャッチ画像が入っていた。このことから、「すべてのページに画像を少なくとも1つ含める」というガイドラインに反しており、警告の「推奨サイズより大きい画像を指定してください」とは、言い換えると、画像が入っていない、または、ピクセルサイズ 0 x 0 の小さい画像が入っていると認識され、警告メッセージが出たと考えられます。
可能性のある解決法の選択肢とその絞り込み
当サイトで使用しているWordpressのテーマ「Cocoon」の「Cocoon設定」>「画像」の設定では、アイキャッチ画像を使用する設定にしています。
このことから、画像が全く入っていなくてもその画像スペースが確保されているような設定にして、それを解決法とする可能性も考えられます。
記事に画像を入れる方法の選択肢は次の通りです。
- 警告が出た特定記事にアイキャッチ画像を入れる。
- アイキャッチ画像を各記事に入れない場合に、代わりに使用される画像の指定する(「Cocoon設定」>「画像」>「No Image設定」)
- アイキャッチ画像を各記事に入れない場合、記事内の最初の画像をアイキャッチ画像とする機能をONにする。
上記の2.は記事に直接属する画像といえません。また、上記の3.はそもそも記事内に画像が入っていないので、解決法となりません。
よって、使える解決法は、1の「警告が出た特定記事にアイキャッチ画像を入れる」になります。
「推奨サイズより大きい画像を指定してください」のエラー改善の行動
準備する画像のサイズ
AMP、および、非AMPウェブページの画像ガイドラインの両方に準拠できるように、ピクセル・サイズ1280x720(アスペクト比=16:9、画素数: 921,600ピクセル)のJPEG画像を準備します。
ガイドラインを満たすには1200 x 675(アスペクト比=16:9、画素数: 810,000ピクセル)のピクセルサイズでも構いませんが、カメラやディスプレイと整合性が良く、標準的にサポートされている高精細度ビデオ(HD: High Definition Video、720p)のサイズを利用しています。
WordPressを使った画像の追加方法
準備した画像を警告が出ていた「固定ページ」記事「プライバシー・ポリシー」にアイキャッチ画像としてWordPressを使って追加します。
画像のファイルネームはそのままタイトルになるので、写真の内容がわかる記述的な名前に変更しておきます。
また、使用する画像を構造化データや画像検索にたいおうさせるため、WordPressの「メディア」を使って「新規追加」して、「代替えテキスト」「キャプション」「説明」を入力します。
「推奨サイズより大きい画像を指定してください」のエラー改善の検証
「構造化データ・テスト・ツール」によるエラー改善の検証
構造化データに対応できていることを確認するために、構造化データ・テスト・ツール(下線部ををクリックするとツールにリンクします)を使用します。
- URLを入力
- 非AMP対応ページの場合は、URLそのままを入力
- AMP対応ページの場合は、URLの末尾に「?amp=1」を追加して入力
- 「テストを実行」をクリック
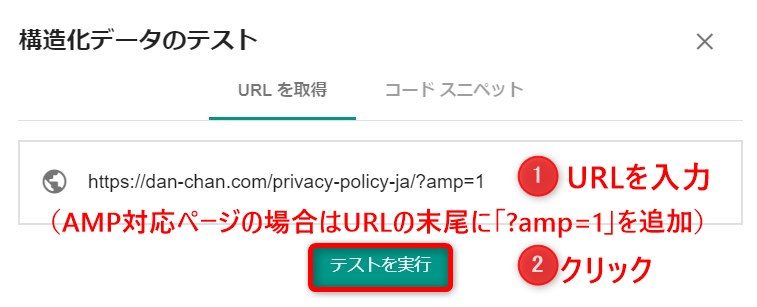
次のような出力画面が出るので、エラーや警告がない事を確認する。

「 Google Search Console」によるエラー改善の検証
構造化データ・テスト・ツールで問題がない事が確認できたら、「Google Search Console」にログインして、URL検査を行う。
数日後、エラー・メッセージがGoogle Search Consoleから消え、問題が解決したことが確認できました。
まとめ
この事例の「推奨サイズより大きい画像を指定してください」とは、言い換えると、画像が入っていない、または、ピクセルサイズ 0 x 0 の小さい画像が入っていると認識された問題と考えられます。WordpressのテーマのCocoonは1つの記事を書くことで非AMPとAMPの両方にに対応しているので、構造化データを含むAMP、および、非AMPウェブページの両方のガイドラインに準拠できるアイ・キャッチ画像(例: 1280 x 720 ピクセル)を入れておくのがよいでしょう。
それぞれの記事に、普段から構造化データの画像ガイドラインに準拠した画像を入力するように心がけましょう。


