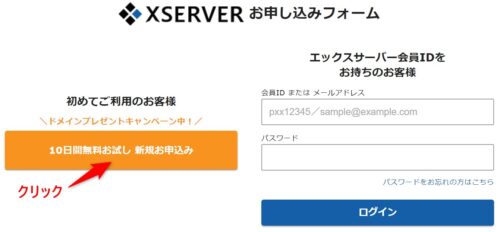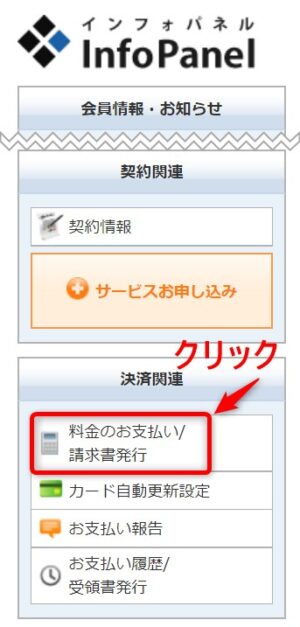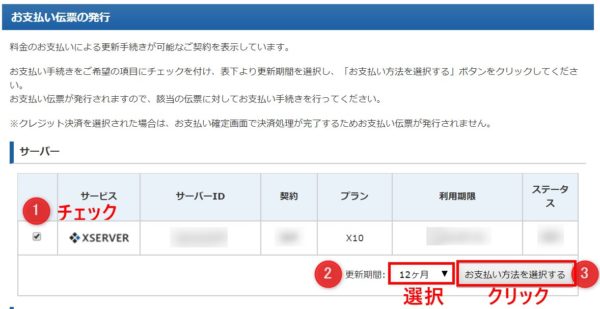個人でネット・ビジネスを始めるにあたり、ウェブサイトという自分の“お店”を持ちたいとお考えのあなた。
「初めてのウェブサイト構築」は3つの記事から構成されています。
- 【初めてのウェブサイト構築①】準備編
- 【初めてのウェブサイト構築②】サーバー契約編
- 【初めてのウェブサイト構築③】ドメイン取得とサーバーとのリンク設定編
あなたの思いを実現するために、「【初めてのウェブサイト構築①】準備編」でウェブサイトを立ち上げる手順を理解して、ドメイン候補名やネット・ビジネスへの投資の準備をしてきたあなた。
ウェブサイトの立ち上げ手順は次の4つでしたね。この記事では、あなたの”お店”の「土地」に相当する「レンタル・サーバーの契約」の手順を、私のウェブサイト立ち会で検証済みの情報に基づいて、初めての方にもわかりやすいように丁寧に解説しています。
- レンタル・サーバーの契約
- 独自ドメインの取得
- サーバーとドメインのリンク設定
- ワードプレスのインストール
では、さっそく、「レンタル・サーバーの契約」にすすんでいきましょう。
レンタル・サーバー契約
エックス・サーバーの契約手順は2ステップあります。
- お試しのための仮契約
- 料金を支払う本契約
新規エックス・サーバーの申し込み(仮契約)
エックス・サーバーのホーム・ページのトップ・メニューから「お申し込み」をクリックします。
「お申し込み」のクリックでサブ・メニューが出てくるので、そこから「XServerお申し込みフォーム」をクリックします。次に、「10日間無料お試し 新規お申し込み」ボタンをクリックします。
「XServerお申し込みフォーム」の必要項目に入力後、「利用規約」と「個人情報に関する公表事項」の内容を確認・同意して、申し込み完了まで進めましょう。
- サーバーID(初期ドメイン)
- プラン:X10プラン
- 個人情報の入力
- 「利用規約」と「個人情報に関する公表事項」に同意の□をクリック
- 「お申込内容の確認へ進む」をクリック
お申し込みが終了すると、登録した電子メール・アドレス宛に
「【Xserver】■重要■サーバーアカウント設定完了のお知らせ[試用期間] (□□□□.xsrv.jp)」
という表題のメールが届きます。
届いたメールの中に次のようなユーザー・アカウント情報があります。
▼ユーザーアカウント情報
- XserverアカウントID (旧 会員ID): □□□□□
- メールアドレス: □□□□□
- Xserverアカウント (旧 InfoPanel)パスワード: □□□□□
- Xserverアカウント (旧 InfoPanel): https://www.xserver.ne.jp/login_info.php
これで試用期間のための仮契約が完了です。
無料ドメイン・キャンペーンを利用するには、支払いを完了(本契約)する必要があります。
引き続き、本契約に進んでいきましょう。
エックス・サーバー料金の支払い(本契約)
送られてきたメールのXserverアカウントID (旧 会員ID)と「Xserverアカウント (旧 InfoPanel) パスワード」を使って、XserverアカウントID(旧 InfoPanel)のリンクからログインしてください。すると、Xserverアカウント (旧 InfoPanel) 左側にメニューが表示されるので、「料金の支払い/請求書発行」をクリックします。
「お支払伝票の発行」画面にある「サーバー」からあなたが登録したサーバーID名を見つけ、次の手順で進めていく。
- 使用するサーバーID名の冒頭の□をチェック
- 期間を選択(例:12か月)
- 「支払い方法を選択する」
支払い料金内容を確認後、下記の方法の中からお好きなお支払い方法をお選びください。
- 銀行振込(振込手数料負担が必要)
- クレジット・カード(ビザ、マスター、JCB、アメリカン・エクスプレス)
- コンビニエンス・ストア(セブン・イレブン、ローソン、デイリー・ヤマザキ、ミニ・ストップ、ファミリー・マート、セイコー・マート)
- ペイジー(Pay-easy)
(2019年8月現在)
おススメは「コンビニエンス・ストア」を使ったお支払いです。
主な理由は;
- 銀行振込と比較して、手数料不要。
- クレジット・カードと比較して、カード情報漏洩などのセキュリティの心配がない。
- ペイジーと比較して、金融機関ATMへの依存性(例えば、時間外手数料、コンビニエンス・ストア設置の共用ATMが使えない等の心配)がなく、金融機関とのインターネット・バンキングの契約も必要ない。
以下、最寄りのコンビニエンス・ストアでのお支払い(コンビニ払い)を想定して説明させていただきます。
「コンビニ決裁画面編へ進む」をクリック。
- 最寄りのコンビニエンス・ストアを選択
- 支払伝票のための情報を入力
- 「コンビニ支払い情報の発行(確認)」をクリック
登録した電子メール・アドレス宛に「【Xserver】コンビニでのお支払い受付のお知らせ (□□□□)」という表題のメールが届きます。
指定したコンビニエンス・ストアで、受け取ったメールに記述してある払込伝票番号をレジ店員に伝えて(または、払込依頼票URLをクリックして、そのページを印刷した払込票をレジ店員に見せて)、支払いを済ませる。
支払いを済ませてしばらくすると、登録した電子メールアドレス宛に
「【Xserver】ご利用料金お支払い確認のお知らせ」という表題のメールが届きます。
下記の内容をご確認ください。
- XserverアカウントID (旧 会員ID)
- 支払金額
- 契約期間
- サービス名称(サーバー初期設定、無料ドメイン・キャンペーン)
これでレンタル・サーバーの本契約が終了です。
ご苦労様でした。
まとめ
個人でネット・ビジネスを始めるにあたり、ウェブサイトという自分の“お店”を持ちたい。そんな思いを実現するために、あなたの”お店”の「土地」に相当する「レンタル・サーバーの契約」の手順を次の2ステップで、初めての方にもわかりやすいように丁寧にご説明させていただきました。
- お試しのための仮契約
- 料金を支払う本契約
レンタル・サーバー料金の支払い方法を比較で「コンビニ払い」の利点を説明して、その手順の詳細をご紹介させていただきました。
サーバー契約が完了すると、あなたはウェブサイトという”お店”の土地のオーナーです。
引く続き、あなたの”お店”の建物に相当する「独自ドメイン」の取得に進みましょう。
次の記事「【初めてのウェブサイトの構築③】ドメインの取得とサーバーとのリンク設定」をご覧ください。

また、この記事に関連した次の記事もあわせてご覧ください。