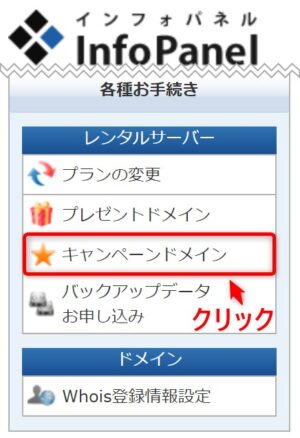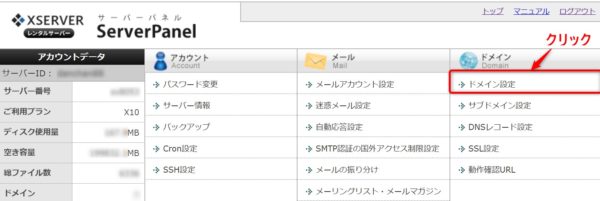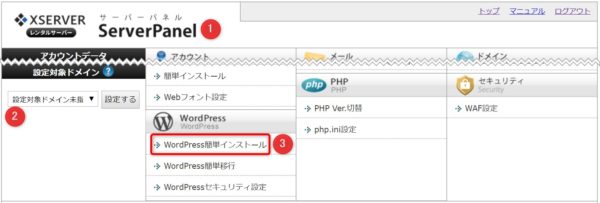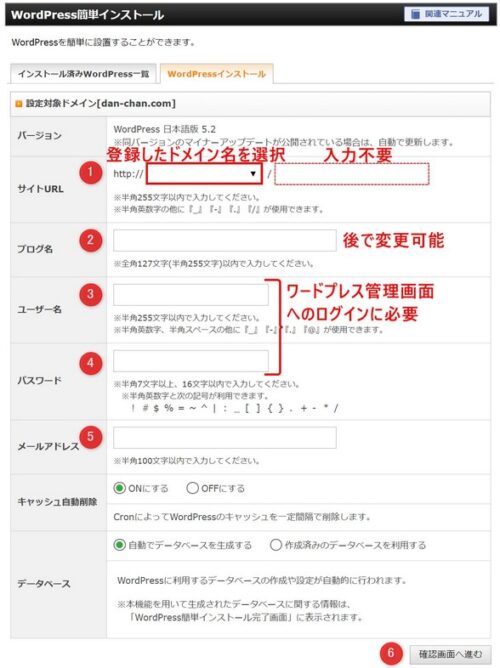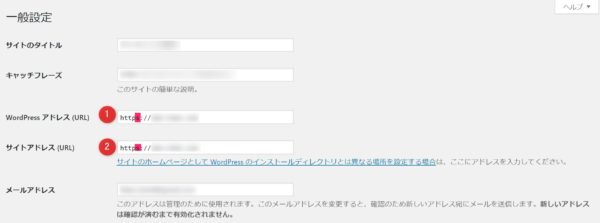個人でネット・ビジネスを始めるにあたり、ウェブサイトという自分の“お店”を持ちたいとお考えのあなた。
「初めてのウェブサイト構築」は3つの記事から構成されています。
- 【初めてのウェブサイト構築①】準備編
- 【初めてのウェブサイト構築②】サーバー契約編
- 【初めてのウェブサイト構築③】ドメイン取得とサーバーとのリンク設定編
あなたの思いを実現するために、「【初めてのウェブサイト構築②】サーバー契約編」を参考にして、サーバーの契約を完了させたあなた。
ウェブサイトの立ち上げ手順は次の4つでしたね。この記事では、あなたのお店の「建物」である”独自ドメイン”を取得し、あなたがすでにお持ちの「土地」であるサーバーにあわせ、さらに、お店の内装のベースになるコンテンツ管理システムの”ワードプレス”のインストールまでを初めての方にわかりやすいように丁寧に解説しています。
- レンタル・サーバーの契約
- 独自ドメインの取得
- サーバーとドメインのリンク設定
- ワードプレスのインストール
では、さっそく、「独自ドメインの取得」に進んでいきましょう。
独自ドメインの取得
以下の手順は、エックス・サーバーで無料ドメイン・キャンペーン特典が付いている状態で支払いが完了(本契約)していることを前提にしています。
レンタル・サーバーの本契約時と同様に、「XserverアカウントID」(旧 会員ID) と「Xserverアカウント (旧 InfoPanel)パスワード」を使ってXserverアカウント (旧 InfoPanel) のページにログインしてください。
「キャンペーンドメイン」をクリックすると、キャンペーンドメイン申告フォームが表示されます。
キャンペーンドメイン申告フォームにあなたにとって優先度の高い順にドメイン候補名を入れ、comやnetなどのトップ・レベル・ドメイン(TLD)の種類を選びます。よろしければ、「ドメイン検索」をクリックします。
キャンペーンドメイン申告フォーム
- 対象サーバーID:(契約された対象サーバー名)
- 独自ドメイン: (あなたの希望のドメイン候補名).(トップ・レベル・ドメインの選択)
- 適用方法: 新規取得
独自ドメインが取得可能であれば、「キャンペーンドメイン申請」という確認用のボタンが表示されます。そのボタンをクリックしてください。
登録した電子メール・アドレス宛に「【Xdomain】キャンペーンドメイン取得完了のお知らせ(□□□□)」という表題のメールが届きます。
以上で独自ドメイン取得が終了しました。
独自ドメインとレンタルサーバーのリンク設定
新規サーバー申し込み時に届いた「【Xserver】■重要■サーバーアカウント設定完了のお知らせ[試用期間] (□□□□.xsrv.jp)」という表題のメールにサーバーアカウント情報が入っています。
▼サーバーアカウント情報
サーバーID: □□□□
サーバーパスワード: □□□□
プラン: X10プラン
サーバー番号: □□□□.xserver.jp サーバー
初期ドメイン: □□□□.xsrv.jp
サーバーパネルのリンクをクリックして、「サーバーID」 と「サーバーパスワード」を使ってログインします。ログイン後、「ドメイン設定」をクリックします。
- 「ドメイン設定追加」タブをクリックします。
- ドメイン名を入力します。
- 必ず「無料独自SSLを利用する(推奨)」の□にチェックが入っていることを確認
- 「確認画面ヘ進む」をクリックする。
確認画面になれば、「ドメイン設定の追加(確定)」をクリックします。
これでドメイン設定が終了です。
エックスサーバーの無料独自SSLの設定
エックスサーバーが提供している無料独自SSLの設定について、個別記事「セキュリティ向上に常時https化する方法」で詳細を解説しています。
特に「XserverでのSSL設定」(下線部をクリック)を参考にして、SSL設定してください。
ワードプレスのインストール
前述のドメイン設定の画面から
- 「SeverPanel」をクリックして、トップ・メニューにもどる。
- 「設定対象ドメイン」からあなたが取得したドメイン名を選択。
- WordPressの下にある「WordPress標準インストール」をクリック。
「WordPress簡単インストール」画面に移った後、
- 登録ドメイン名を選択(”/”後のサブ・ドメインは不要)
- ブログ名を記入(後にワードプレス管理画面から変更可能)
- ユーザー名(ワードプレス管理画面にログイン時に必要)
- パスワード(ワードプレス管理画面にログイン時に必要)
- 電子メールアドレス
- 「確認画面に進む」をクリック
確認画面で問題なければ、「インストール」をクリックする。
インストール完了画面が表示が出るのをお待ちください。
「インストール済みWordPressの一覧」をクリックすると、
ワードプレス管理画面URL(ダッシュボード)へのリンクがあります。これをクリックして、WordPress簡単インストール」で登録した「ユーザー名」と「パスワード」を使って、ワードプレス管理画面にログインしてください。
ワードプレス管理画面の左側から「設定」をクリックしてください。
「設定」の中の「一般設定」を選んでください。
「独自ドメインとレンタルサーバーの連携設定」で「ドメイン設定」した時に、「無料独自SSLを利用する(推奨)」を選びました。これに対応してワードプレスでも、http: をhttps: に変更する必要があります。
- WordPressアドレス(URL) “s”を追加してhttp: を https: と変更
- サイトアドレス “s”を追加してhttp: を https: と変更
変更終了後、一般設定の下部までスクロールして、「変更を保存」をクリックしてください。
これでワードプレスのインストール、および、ウェブサイトを立ち上げる作業のの終了です。
お疲れさまでした。
まとめ
個人でネット・ビジネスを始めるにあたり、ウェブサイトという自分の“お店”を持ちたい。そんなあなたの思いを実現するために、次のようなウェブサイト立ち上げるまでの手順を「初めてのウェブサイト構築」シリーズ①②③と解説してきました。
- レンタル・サーバーの契約
- 独自ドメインの取得
- サーバーとドメインの連携設定
- ワードプレスのインストール
これらの手順を実践して、あなたが名付けたドメイン名を持つお店のオーナーとなり、ネット・ビジネスの第一歩を踏み出すのにお役に立てば幸いです。
ワードプレスには多くの「テーマ」や「プラグイン」があり、これらを使ってウェブサイトの外観を変えたり、機能を追加したりすることができます。
お客様があなたの”お店”であるウェブサイトにもっと興味を持って来店していただけるように、「テーマ」や「プラグイン」を使って、あなたのウェブサイトのを作り上げていきましょう。
この記事と関連が深い次の記事もあわせてご覧ください。