Google Search Consoleのエラーでどう対処したらいいのかお困りのあなた。
この記事では、本サイトで経験したGoogle Search Consoleのエラーを「どのような方法で解決しているか」をご紹介しており、次の内容が含まれています。
- 解決済みGoogle Search Consoleエラーの一覧、および、エラーの具体的な解決方法を詳細に解説した記事へのリンク
- エラーの確認、対処、検証で役に立ったツール例の一覧、および、その具体的な使用方法がわかる記事へのリンク
- 4つのステップで構成される共通のエラー解決方法の解説
この記事やリンク先の関連記事を参考にして、あなたのサイトのGoogle Search Consoleのエラーを解決して、あなたのウェブの完成度を上げるのにお役立てください。
解決済みGoogle Search Consoleエラーの一覧
Google Search Consoleで解決したエラーは次の表「Google Search Consoleの解決済みエラーの一覧表」の通りです。それぞれの個別エラーの具体的な対処法、または、解決法についての詳細は、一覧表の下線があるエラー項目をクリックして、リンクから個別の記事をご覧ください。
- 「許可されていない属性または属性値がHTMLタグにあります」
- 「許可されていない属性または属性値がHTMLタグにあります(AMP)」原因①
- 「許可されていない属性または属性値がHTMLタグにあります(AMP)」原因②
- 「送信されたURLにnoindexタグが追加されています」
- 「コンテンツの幅が画面の幅を超えています」
- 間接的に次のエラーも解決しています
- 「クリック可能な要素同士が近すぎます」
- 「テキストが小さすぎて読めません」
- 間接的に次のエラーも解決しています
- 「タグ「style[amp-keyframes]」の CSS 構文エラーです(AMP)」
- 「推奨サイズより大きい画像を指定してください」(警告)
- 「推奨サイズより大きな画像を指定してください(AMP)」(警告)
- 「リターンリンクがありません」原因① インターナショナル・ターゲティング
- 「リターンリンクがありません」原因② インターナショナル・ターゲティング
- 「リターンリンクがありません」原因③ インターナショナル・ターゲティング
- 「LCPの問題:2.5秒超(パソコン)」
- 「CLSに関する問題:0.1超(パソコン)」原因①
- 「CLSに関する問題:0.1超(パソコン)」原因②
- 「タグ「amp-img」の属性「src」のurlプロトコルが無効です(AMP)」
- (番外編)「検索結果に悪影響を及ぼす外部リンクへの対処法」
役に立ったツールと使用例の一覧
エラーの内容や目的に応じて次のようなツールを利用します。ツールの使用法は、下線のついた使用例をクリックして、各記事をご覧ください。
- AMP(Accerlated Mobile Pages)対応
- 構造化データ
- リッチ・リザルト・テスト・ツール
- 使用例:
- 構造化データ・テスト・ツール
- 使用例:
- 備考)
- Googleのブログ(英語)によると、「構造化データ・テスト」ツールのサポートが終了して、構造化データのテスト・検証は「リッチ・リザルト・テスト」ツールが推奨になります。
- 多言語対応(Hreflangタグ・テスト)
- Hreflang Tags Testing Tool
- 使用例:
- 「リターンリンクがありません」①(インターナショナル・ターゲティング)
- 「リターンリンクがありません」②(インターナショナル・ターゲティング)
- 「リターンリンクがありません」③(インターナショナル・ターゲティング)
- モバイル・ユーザビリティ
- Webページ表示速度解析ツール
Google Search Consoleが使えるGoogleアカウントへのログインにより、使用可能なツールは次の通り。
- URLページの情報をGoogle Searchの検索結果表示から削除
- Search Console「削除」、「一時的な削除」/「古いコンテンツ」
- 使用例:
- 「推奨サイズより大きな画像を指定してください(AMP)」(警告)
- 「リターンリンクがありません」②(インターナショナル・ターゲティング)
- 「リターンリンクがありません」③(インターナショナル・ターゲティング)
- 悪影響を及ぼす外部リンクの否認
検証ウェブ・サイト構成
当ウェブサイトの基本構成を開示します。
あなたのサイトと当サイトとの類似性や差異を検討していただき、Google Search Consoleエラーの原因の特定や検証にお役立てください。
- サーバー:Xserverを使用
- コンテンツ管理システム:Wordpressを使用
- テーマは「Cocoon」を使用
- WordPress対応の次のプラグインを使用(エラー解決に関連性があるのに限定して表記)
- サイトマップ
- Google XML Sitemaps
- PS Auto Sitemap
- 多言語対応
- Polylang
- Hreflang Tags Lite
- 画像最適化
- EWWW Image Optimizer
- Regenerate Thumbnails
- お問い合わせフォーム
- Contact Form 7
- テーマ・プラグインのスクリプト管理
- Asset ClearnUp
- サイトマップ
Google Search Consoleのエラー解決のための4つのステップ
エラー解決のための4つのステップとは?
当サイトで経験したGoogle Search Consoleエラーを次の4つのステップで解決しています。
- エラー状況の確認 (Error Verification)
- エラー原因の解析 (Root Cause Analysis)
- エラー改善の行動 (Corrective Actions)
- エラー改善の検証 (Evaluation)
4つのステップの関係とエラー解決の手順
4つのステップの関係とエラー解決のための手順は次のワークフロー・ダイアグラムの通り。
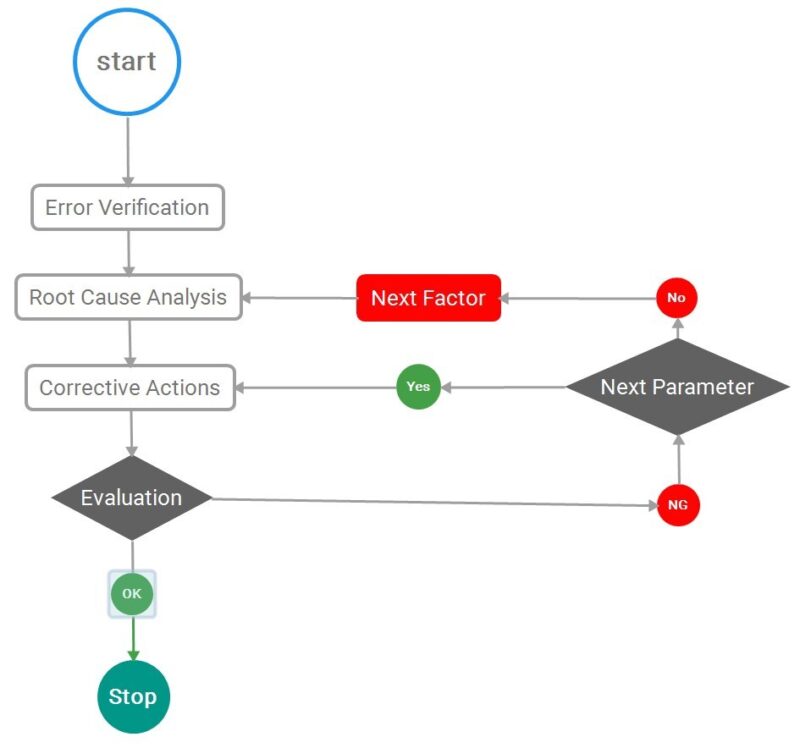
- 基本は「エラー状況の確認」から始まって、「エラー原因の解析」、「エラー改善の行動」と順を追って進み、「エラー改善の検証」で終わります。
- 「エラー改善の検証」が「OK」の場合は作業終了(Stop)。
- 「エラー改善の検証」が「NG」の場合は、
- 前のステップ「エラー改善の行動」に戻って、
- 同じ要因の異なるパラメターを使ってサイト検証します。
- 同じ要因のパラメターをすべて検証した場合は、
- 更に前のステップ「エラー原因の解析」に戻って、別の要因を探します。
- 前のステップ「エラー改善の行動」に戻って、
次に、それぞれのステップについて解説していきましょう。
Google Search Consoleのエラー状況の確認
エラー情報を集める最初のステップです。
Google Search Consoleでエラーがあると指摘された時、指摘内容だけで何が問題なのか理解するのに必要な十分な情報が得られているとは限りません。そこで、「現状の姿」(問題がある状態)と「本来あるべき姿」(問題がない状態)を規定し、そのギャップを理解して、問題点を明確にします。
また、指摘されたエラー内容を再確認するだけでなく、エラー状況を解析するのに有用なツールも使用して、できる限り多くの情報を集め、次のステップである「エラー原因の解析」に利用します。
エラー状況の確認のための共通作業
まず、第一に、Google Search Consoleにログインして、次のようなGoogle Search Consoleのエラー情報を確認します。
- エラーの内容
- エラーの起こっている場所、ウェブページ(URL)
- クロール日
各サイト・ページを巡回して主要語句をデータベースに保存するインデックス化でクローラーがエラーを検出した日。
エラー状況の理解のための追加情報の収集
エラーの内容に応じて、適したツールを使用します。適したツールを組み合わせて使うことで、Google Search Consoleだけではわからなかった問題点やエラーの状況が理解でき、エラー原因の特定に役立ちます。
個別のツールやその使用法の詳細は、前述の「役に立ったツールと使用例の一覧」をご覧ください。
Google Search Consoleのエラー原因の解析
エラー状況の情報を集め、エラーが起こっているウェブ・ページ、起こっていないウェブ・ページを比較して、エラーの原因となりえる要因(Factor)を考え、いくつか列挙してみましょう。
- 要因A
- 要因B
- …
特にエラーが複雑な場合、列挙したそれぞれのエラーの原因となりえる要因(Factor)に、
- エラーへの影響度合い(Impactスコア例:大:3、中:2、小:1)
- エラーの発生頻度(Probabilityスコア例:多い:3、中程度:2、少ない:1)
の観点で、それぞれのスコアの掛け算で総合スコアをつけていきましょう。
- 要因A: Impact 3 x Probability 2 => 総合スコア6
- 要因B: Impact 2 x Probability 1 => 総合スコア2
- 要因C: Impact 3 x Probability 3 => 総合スコア9
- …
総合スコアが高い要因から、エラー優先順位マトリックスを参照して優先順位をつけます。

- 優先順位1: 要因C (総合スコア9)
- 優先順位2: 要因A (総合スコア6)
- 優先順位3: 要因B (総合スコア2)
- 優先順位4: 要因 … (総合スコア …)
- …
エラーの原因は1つではなく、複数の要因が複合して発生する場合があります。そのため、可能性のあるエラーの原因を3つ以上、列挙するように心がけましょう。優先順位は上位3つあれば、ほとんどの問題は解決できます。
優先順位にしたがって、次のステップの「エラー改善の行動」に移っていきましょう。
Google Search Consoleのエラー改善の行動
優先順位に基づいて、要因に影響を及ぼすパラメター(parameter)を変更します。
変更後は、次のプロセス「エラー改善の検証」に移って、エラーが解決されなかった場合は、次のパラメター、もしくは、次の優先順位の要因の仮定に移っていきます。
Google Search Consoleのエラー改善の検証
仮定に基づいてパラメターを変更した後、その変更がエラー状況に影響を与えたか、エラー解決に寄与しているか、を検証します。
ツールでエラー改善を検証できるようであれば、それらを使用してエラーが解決していることを確認しましょう。
Google Search Consoleの「URL検査」
エラー対策ができた時は、Google Search ConsoleにログインしてエラーがあったURL(同じ原因でエラーが複数のURLにある場合は代表例を一つ)を「URL検査」に入力して、URLのアップデートをGoogleに通知します。エラーが解決したことを確認します。
sitemap.xmlの更新(Google XML Sitemaps)
同じ原因のエラーが複数URLにある場合は、Wordpressのプラグイン「Google XML Sitemaps」の設定で、sitemap.xmlを更新します。
- 「your sitemap」または「your main sitemap and all sub-sitemaps」をクリック
- 「正しく通知」されていることを確認

「正しく通知」が確認できない場合は、再度、sitemap.xmlの更新を行ってください。
sitemap.xmlの送信(Google Search Console)
Google Search Consoleにログインしてサイトマップで次の作業をしてください。
- 「sitemap.xml」と入力
- 「送信」をクリック
- 送信日が送った日であることを確認
- ステータスが「成功しました」となっていることを確認
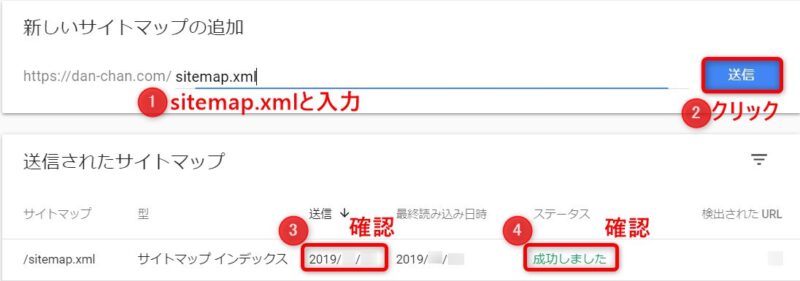
Google Search Consoleのカバレッジ、拡張(モバイルユーザビリティ、AMP、パンくずリスト)にエラーにエラー表示がなくなった場合、改善行動が有効で、エラー原因の仮定が正しいとして、エラー対応プロセスが終了します。
エラーが解決しなかった場合、「エラー原因の解析」、または、「エラー改善の行動」に戻ります。
まとめ
この記事では、当サイトで経験したGoogle Search Consoleの解決済みエラー、エラーを解決する4つのステップ、および、それらの関係と作業の流れをエラー解決のワークフロー・ダイアグラムをご紹介しました。
- エラー状況の確認
- エラー原因の解析
- エラー改善の行動
- エラー改善の検証
「エラー原因の解析」では、複雑なエラーの場合、エラーへの影響度合いと発生頻度からエラー優先順位マトリックスを作り、これを用いて優先順位を決める方法をご紹介しました。
Google Search Consoleはウェブ・サイトの不具合を教えてくれます。それぞれのエラーで対策・解決することにより、あなたのウェブサイトの情報が検索エンジンのデータベースに登録され、結果的に検索順位が上昇するSEO対策になります。
当サイトのGoogle Search Consoleエラー解決の方法が、あなたのサイトの完成度を向上させるのにお役に立てれば幸いです。


